Med Publisher kan du enkelt skapa effektiva visitkort, oavsett om du skapar en egen design eller använder en Publisher-design. Med hjälp av färg- och teckensnittsscheman kan du välja färger och teckensnitt som återspeglar företagsbilden. Du kan ytterligare anpassa visitkorten för specifika marknadssegment och språk och lägga till namn och befattningar för nya anställda när verksamheten växer.
Vad vill du göra?
Utforma visitkort
När du ska utforma visitkort är det en god idé att först välja utskriftsmetod – till exempel dekorfärg eller processfärger om du tänker skriva ut korten på ett tryckeri – så att du kan förbereda dig inför frågor som rör utskriften och som kan påverka dina designbeslut. Visitkorten du skapar i Publisher kan skrivas ut på din vanliga skrivare eller hos ett tryckeri, beroende på dina behov:
-
Du kanske vill skriva ut hos ett tryckeri om du behöver få en exakt matchning av en färg, ett mycket stort antal kort eller exakta justeringar eller vikningar. Tryckerier har avancerade maskiner och erbjuder en mängd olika papper, bläck, lack och andra alternativ.
-
Du kan få riktigt bra resultat med en skrivare kopplad till datorn också. När du använder din vanliga skrivare kan du när som helst ändra visitkorten efter behov. De flesta butiker som saluför kontorsmateriel säljer förberedda kortark i ett urval färger och specialpapper med förtryckta utsmyckningar.
Oavsett hur du väljer att skriva ut visitkorten bör du se till att få med följande information:
-
Företagets namn och logotyp
-
Namn och titel
-
Adress samt telefon- och faxnummer
-
E-postadress
-
Webbplats (URL), om du har en sådan
Skapa ett visitkort
Du kommer snabbt igång genom att välja en av de visitkortsdesigner som ingår i Publisher.
Skapa ett visitkort med tryck på ena sidan
-
Klicka på Arkiv > Nytt och välj Inbyggda så att du använder en av mallarna som finns i Publisher.
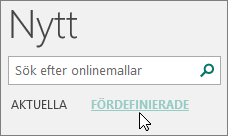
-
Välj design i katalogen Visitkort under Installerade mallar.
Obs!: Om du vet att du kommer att skriva ut korten på ark från en särskild tillverkare bläddrar du till avsnittet för tillverkaren och klickar sedan på produkten. Om produkten inte finns med i listan följer du instruktionerna nedan.
-
Under Anpassa gör du följande:
-
Välj färgschema och Teckensnittsschema.
-
Klicka på listrutan under Företagsinformation och på Skapa ny... så fylls alla kort automatiskt med samma information.
-
I dialogrutan Skapa en ny uppsättning med företagsinformation anger du informationen i fälten inklusive Namn på uppsättning med företagsinformation.
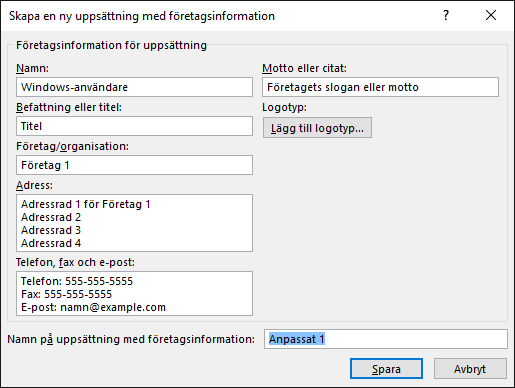
-
Om du har en logotyp klickar du på Lägg till logotyp.
-
Klicka på Spara.
-
-
Under Alternativ gör du följande:
-
Välj en Sidstorlek – Liggande eller Stående.
-
Om du vill ta med en logotyp markerar du Inkludera logotyp.
-
Klicka på Skapa.
Tips: Använder du Publisher 2010? I åtgärdsfönstret Publikationstyper klickar du på Visitkort. Sedan klickar du på den design du vill ha i katalogen Visitkort. Välj de alternativ du vill använda, till exempel färgschema, en uppsättning företagsuppgifter och om du vill ha stående eller liggande utskrift. Klicka sedan på Skapa.
-
Ställa in visitkort för en särskild tillverkares produkt
Om du har köpt visitkortsark från en särskild tillverkare kan du göra inställningar så att måtten i programmet är desamma som för arken.
-
Öppna fliken Sidlayout, klicka på Storlek och sedan på Fler fördefinierade sidstorlekar.
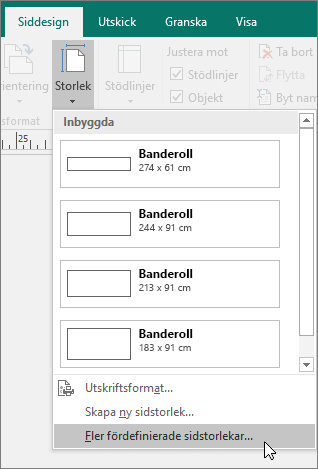
-
I dialogrutan Förinställd sidstorlek bläddrar du ned till avsnittet Visitkort, letar upp tillverkaren du vill ha och klickar på dess namn.
Obs!: Om du inte hittar den specifika tillverkaren eller tillverkarens specifika produkt, mäter du noga storleken på visitkortet som du vill skriva ut på. Se till att utesluta den delen av kortet som det inte kommer att skrivas ut på. Klicka på Anpassad sidstorlek och ange måtten för visitkortet i dialogrutan Anpassad sidstorlek. Mer information om hur du konfigurerar en anpassad sidstorlek finns i dialogrutan Anpassad sidstorlek.
Tips: Använder du Publisher 2010? Klicka på Ändra sidstorlek under Alternativ för visitkort i åtgärdsfönstret Formatera publikation. Rulla ned till avsnittet Visitkort i dialogrutan Utskriftsformat, leta upp tillverkaren och klicka på namnet.
-
Klicka på den sidstorlek du vill använda och sedan på OK.
-
Innan du skriver ut alla visitkort bör du göra några provutskrifter.
Lägga till din text
-
Du ersätter platshållartexten med din egen text genom att klicka på platshållartexten och sedan skriva den text du vill ha med på kortet.
Obs!: Om du har sparat affärskontakter i en uppsättning med företagsinformation och väljer den fylls uppsättningen i automatiskt på visitkorten. Om du vill redigera kontaktinformationen eller ersätta företagets kontaktinformation med annan information klickar du på Företagsinformation på menyn Redigera.
Ändra textstorlek
I de flesta fall anpassas textstorleken automatiskt så att texten passar i platshållarrutan. Du kan emellertid justera textstorleken manuellt.
-
Klicka i textrutan.
-
På fliken Format för verktyg för textruta trycker du på Textanpassning och klickar på Använd inte Autopassa.
-
Markera texten och välj en ny teckenstorlek i listrutan Teckenstorlek på fliken Format för verktyg för textruta.
Tips: Använder du Publisher 2010? Peka på Autoanpassa text på Format-menyn och klicka på Använd inte Autoanpassa. Markera texten och välj en ny teckenstorlek i listan Teckenstorlek i verktygsfältet.
Ersätta en platshållarlogotyp med en egen logotyp
-
Klicka på platshållarlogotypen, vänta, och klicka sedan igen så att verktygsfältet Infoga bild.
-
Bläddra till filen som innehåller logotypen i dialogrutan Infoga bild och dubbelklicka på bilden. Publisher ändrar automatiskt storlek på bilden så att den får plats.
Obs!: Om du har lagt till en logotyp i en uppsättning företagsinformation, och du har markerat uppsättningen, läggs logotypen till automatiskt i publikationen.
Tips: Använder du Publisher 2010? Klicka på platshållarlogotypen, vänta, och klicka sedan igen så att verktygsfältet Bild visas. I verktygsfältet Bild klickar du på Infoga bild 
Skapa ett visitkort med tryck på båda sidorna
På baksidan av visitkortet kan du lägga till extra information. Du kanske vill lägga till något av det här:
-
Karta till företaget
-
Vägbeskrivning
-
Kupong
-
Rabatt/erbjudande
-
Företagets motto
-
Produktlista
-
Översättning av kontaktinformationen till ett annat språk
Lägga till information på baksidan av ditt visitkort
-
Så här skapar du ett visitkort med tryck på ena sidan.
-
I navigeringsfönstret Sidor högerklickar du på den befintliga sidan och väljer Infoga sida.
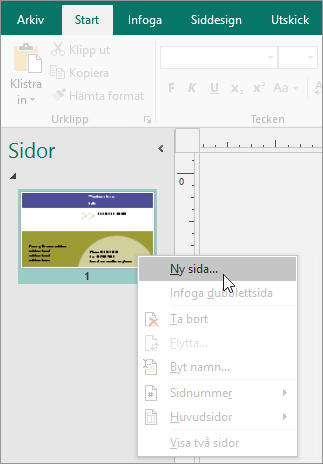
Tips: Använder du Publisher 2010? På menyn Infoga klickar du på Sida.
-
Klicka på Efter aktuell sida i dialogrutan Infoga sida och markera sedan de alternativ du vill ha.
Om du exempelvis vill ha med företagets motto eller slogan på baksidan, klickar du på Skapa en textruta på varje sida. Om du istället vill använda baksidan för en översättning av informationen på framsidan, klickar du på Duplicera alla objekt på sidan. Det gör att framsidans färger, grafik och text kopieras till baksidan.
-
Lägg till den information du vill ha med på baksidan av kortet.
-
Spara filen när du är nöjd med baksidan.
Innan du skriver ut tvåsidiga visitkort
Om du tänker skriva ut tvåsidiga visitkort på en vanlig skrivare bör du först göra en testutskrift på vanligt papper, av följande skäl:
-
Vanliga skrivare justerar oftast inte tvåsidiga dokument exakt mot varandra. Det gäller speciellt om skrivaren inte stöder så kallad duplex-utskrift och du måste mata in papperet för hand innan baksidan kan skriva ut.
-
Om kortlayouten ska skrivas ut korrekt på båda sidor måste sidmarginalerna för kortlayouten vara jämna (som i standardlayouten för 10 kopior per ark). Om du har anpassat avståndet för marginaler och tomrum, eller har ändrat inställningen Kopior per ark kan det bli svårare att justera fram- och baksidorna.
Skriva ut visitkort på en egen skrivare
-
Öppna dokumentet med det visitkort du vill skriva ut.
-
Sätt i papper i skrivaren.
-
Klicka på Arkiv > Skriv ut.
-
Välj önskad skrivare under Skrivare.
-
Under Inställningar går du till Sidor och väljer En sida per ark eller Flera kopior per ark.
Viktigt!: Om du har valt en sidstorlek för en produkt från en särskild tillverkare är dessa alternativ redan inställda.
Tips: Använder du Publisher 2010? Öppna menyn Arkiv och klicka på Skriv ut. Välj skrivare på fliken Inställningar för publikationer och papper. Klicka på En sida per ark eller Flera kopior per ark under Utskriftsalternativ. Under fönstret Förhandsgranska klickar du på Visa hur papperet matas in och sedan på Kör guiden Inställningar för dubbelsidig utskrift. Guiden samlar in information om skrivaren för att hjälpa dig att avgöra hur du ska mata in papper när du testar publikationen. Det här är användbart även om du bara skriver ut en sida av en publikation.
-
Klicka på Skriv ut så att ett testark skrivs ut, och gör sedan eventuella justeringar.
-
Sätt i papper i skrivaren.
Meddelanden:
-
Publisher ställer automatiskt in visitkorten så att de skrivs ut på rätt sätt, i liggande eller stående format.
-
Om du inte har valt en anpassad storlek för kortet eller en särskild produkt från en tillverkare, används standardstorleken 2 gånger 3,5 tum.
Ändra antalet kopior per ark
Gör så här om du vill ändra antalet kort som skrivs ut på varje ark:
-
Klicka på Arkiv > Skriv ut.
-
Under Sidor väljer du En sida per ark eller Flera kopior per ark.
Om du väljer alternativet Flera kopior per ark kan du ange hur många kopior som ska skrivas ut per ark genom att ändra Kopior av varje sida.
Tips: Använder du Publisher 2010? Klicka på Skriv ut på Arkiv-menyn och sedan på fliken Inställningar för publikationer och papper. Välj En sida per ark eller Flera kopior per ark. Väljer du alternativet Flera kopior per ark kan du ange hur många kopior som ska skrivas ut per ark genom att ändra inställningarna för marginaler och avstånd under Fler utskriftsalternativ.
När du har skapat dina visitkort
För lyckad marknadsföring krävs det att rätt bild av företaget förmedlas till potentiella kunder, och att relationen fortsätter efter den första kontakten. Visitkort är ett användbart verktyg i det arbetet. Förutom att visitkort ger enkel tillgång till företagets kontaktinformation och fungerar som en påminnelse om företaget ger de också en presentation av företaget och förstärker företagsbilden. Visitkort är också ovärderliga när det gäller att skapa förutsättningar för muntlig marknadsföring.
Visitkort gör ingen som helst nytta om de ligger kvar i skrivbordslådan, så se till att dela ut dem!
-
Ge visitkort till dina kunder vid varje möte, inte bara första gången du träffar dem.
-
Ge visitkort till alla personer i en grupp, inte bara till chefen.
-
Dela ut två kort, inte bara ett. Be mottagaren att ge det andra kortet till någon annan.
-
Skicka med två kort i varje brev, födelsedagskort, vykort och tackkort.
-
Ta med två kort i varje medieset.










