Om kalkylbladet innehåller många kolumner kan du använda alternativen Anpassa för att minska storleken på kalkylbladet så att de passar den utskrivna sidan bättre.
Följ anvisningarna nedan:
-
Klicka på fliken Sidlayout i menyfliksområdet.
-
I gruppen Anpassa går du till rutan Bredd och väljer 1 sida, och till rutan Höjd och väljer Automatisk. Kolumnerna visas nu på en sida medan raderna kan utökas till flera sidor.
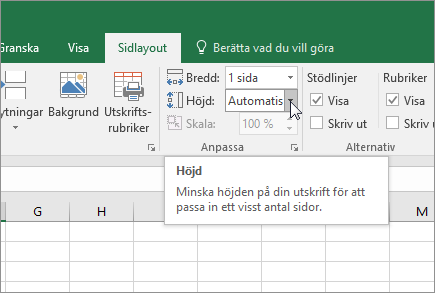
Om du vill skriva ut kalkylbladet på en enskild sida väljer du 1 sida i rutan Höjd . Tänk dock på att utskriften kan vara svår att läsa eftersom Excel krymper data så att de passar. Om du vill se hur mycket skalning som används tittar du i rutan Skala. Om det är ett lågt tal kan du behöva göra andra ändringar innan du skriver ut. Du kan till exempel behöva ändra sidorienteringen från stående till liggande eller använda en större pappersstorlek. I avsnittet nedan får du lära dig lite mer om att skala ett kalkylblad så att det passar en utskriven sida.
-
Om du vill skriva ut kalkylbladet trycker du på Ctrl+P för att öppna dialogrutan Skriv ut. Klicka sedan på OK.
För att få den bästa upplevelsen när du skalar ett kalkylblad är det viktigt att komma ihåg följande:
-
Om kalkylbladet innehåller många kolumner kan du behöva ändra sidorienteringen från stående till liggande. Det gör du genom att gå till Sidlayout > Utskriftsformat > Orientering och klicka på Liggande.
-
Överväg att använda en större pappersstorlek för många kolumner. Om du vill byta standardpappersstorlek går du till Sidlayout > Utskriftsformat > Storlek och väljer önskad storlek.
-
Använd kommandot Utskriftsområde (gruppen Utskriftsformat ) för att utesluta kolumner eller rader som du inte behöver skriva ut. Om du till exempel vill skriva ut kolumnerna A till och med F, men inte kolumnerna G till och med Z, anger du att utskriftsområdet bara ska omfatta kolumn A till F.
-
Du kan förminska eller förstora ett kalkylblad så att det passar bättre i utskrift. Det gör du genom att klicka på fönsterfönstret i Utskriftsformat. Klicka sedan på Skalning > Justera till och ange sedan den procentandel av normalstorleken som du vill använda.
Obs!: Om du vill förminska ett kalkylblad så att det passar de utskrivna sidorna bättre anger du ett procenttal som är mindre än 100 %. Ange ett procentvärde som är större än 100 % om du vill förstora ett kalkylblad så att det passar de utskrivna sidorna.
-
Sidlayoutvyn inte är kompatibel med kommandot Lås fönsterrutor. Om du inte vill låsa upp raderna eller kolumnerna i kalkylbladet kan du hoppa över Sidlayoutvyn och i stället använda anpassningsalternativen på fliken Sida i dialogrutan Utskriftsformat. Det gör du genom att gå till fliken Sidlayout och i gruppen Utskriftsformat klickar du på dialogruteikonen

-
Om du vill skriva ut ett kalkylblad på ett visst antal sidor klickar du på den lilla fönsterfönstret i Utskriftsformat. Under Skalning anger du sedan antalet sidor (bred och hög) som du vill skriva ut kalkylbladsdata på i båda rutorna Anpassa till.
Meddelanden:
-
Manuella sidbrytningar ignoreras i Excel när du använder alternativet Anpassa till.
-
Excel drar inte ut data så att de fyller upp sidorna.
-
-
Om du vill ta bort ett skalningsalternativ går du till Arkiv > Skriv ut > Inställningar > ingen skalning.
När du skriver ut ett Excel-kalkylblad kan det hända att teckenstorleken för utskriften inte är vad du förväntar dig.
Följ de här anvisningarna om du vill skala kalkylbladet för utskrift genom att öka eller minska teckenstorleken.
-
Klicka på Arkiv > Skriv ut i kalkylbladet.
-
Gå till Inställningar och klicka på Anpassade skalning > Anpassade skalningsalternativ.
-
Klicka på Sida och välj en procentsats i rutan Justera till som du vill öka eller minska teckenstorleken med.
-
Granska ändringarna i förhandsgranska och upprepa stegen om du vill ha en annan teckenstorlek.
Obs!: Innan du klickar på Skriv ut kontrollerar du inställningen för pappersstorlek i skrivaregenskaperna och kontrollerar också att skrivaren faktiskt har papper i den storleken. Om inställningen för pappersstorlek skiljer sig från pappersstorleken i skrivaren justeras utskriften så att den passar pappersstorleken i skrivaren och det utskrivna kalkylbladet kanske inte matchar förhandsgranskningen
Om kalkylbladet verkar minskas till en enskild sida i förhandsgranskningsvyn kontrollerar du om ett skalningsalternativ som Anpassa blad till en sida har tillämpats. Mer information om hur du gör justeringar finns i avsnittet ovan.
Behöver du mer hjälp?
Du kan alltid fråga en expert i Excel Tech Community eller få support i Communities.










