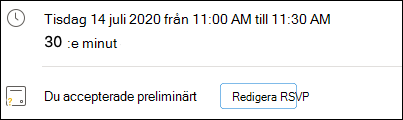Om du använder ett Microsoft 365-eller Microsoft Exchange-konto med Outlook kan du schemalägga händelser och möten och använda schemaläggnings assistenten och Sök rums Finder för att under lätta schemaläggningen av dem.
Skapa en ny händelse eller ett nytt möte
-
Klicka på den nedrullningsbara menyn bredvid nytt meddelande och välj ny händelse.
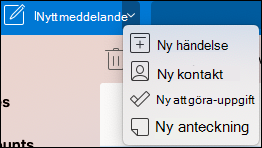
-
I fönstret ny händelse kan du ge händelsen ett namn, lägga till obligatoriska personer, ange tiden, ange den som en återkommande händelse/ett möte, lägga till en plats, skapa en påminnelse och lägga till ett meddelande.
-
När du är klar klickar du på Spara om du vill spara en avtalad tid eller Skicka för att skicka inbjudan till alla som du lagt till. Den visas i kalendern vid den tid och det datum du väljer.
Använda Schemaläggningsassistenten
När du bjuder in flera personer kan det vara lite komplicerat att hantera allas kalendrar för att hitta en tid som fungerar för alla. Schemaläggnings assistenten gör det enklare.
-
Klicka på den nedrullningsbara menyn bredvid nytt meddelande och välj ny händelse.
-
I fönstret ny händelse väljer du Visa fler objekt (...) i verktygsfältet och väljer schemaläggnings assistenten.
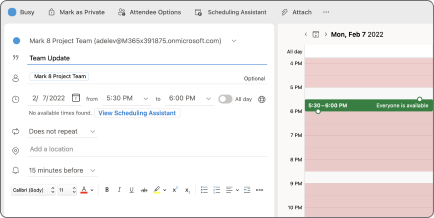
-
Du kommer att se en rad för varje mottagare som du har angett tidigare samt tillgänglighet för den plats du valde (om den är tillgänglig), och du kan också lägga till obligatoriska eller valfria deltagare direkt från schemaläggnings assistenten.
-
Tider då deltagarna är upptagna visas i rött. De gånger som deltagarna har fått en preliminärt återkommande avtalad tid visas i röda och vita Diagonala ränder, de gånger som deltagarna arbetar någon annan stans visas med en röd kontur och när du inte är med i din deltagares arbets tid visas de i ljusgrå och vita Diagonala ränder.

-
-
Klicka på en tid för att lägga till en blå ruta som hjälper dig att se eventuella konflikter. Du kan också klicka och dra i kanterna på den blå rutan om du vill öka eller minska längden på händelsen eller mötet.
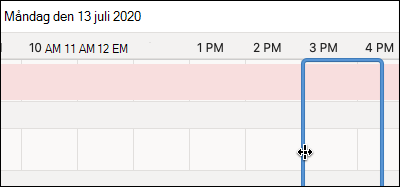
-
När du är klar klickar du på klar högst upp på skärmen för att gå tillbaka till fönstret ny händelse med de ändringar du har gjort. Kontrol lera att allting stämmer och klicka på Spara för att skicka det.
Använda rums Finder
-
I en ny händelse eller ett möte väljer du Visa fler objekt (...) i verktygsfältet och väljer schemaläggnings assistenten.
-
Klicka på Lägg till en platsoch klicka sedan på Bläddra med rums Finder om det är tillgängligt.
Obs!: Om du inte ser alternativet rums Finder är det möjligt att du inte är inloggad på ett konto med åtkomst till plats information. Kontakta IT-administratören för hjälp.
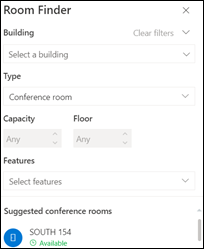
-
Med Room-Finder kan du välja byggnad, typ av rum, kapacitet, golv och funktioner (till exempel om rummet har ljud, video, projektor osv.).
-
När du har valt bland de tillgängliga alternativen hittar du det föreslagna avsnittet längst ned i rummen. Om ett rum är tillgängligt när du håller mötet kommer det att vara tillgängligt i grönt text och om det redan är bokad eller stängt, säger den inte tillgänglig i röd text.
RSVP till händelser eller möten
-
När du klickar på ett e-postmeddelande med en inbjudan till en Mötes förfrågan klickar du på den så visas ett RSVP-fönster.
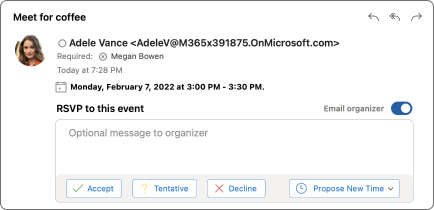
-
Om du klickar på acceptera, preliminärteller tacka nej skickas det direkt till din RSVP, så om du vill lägga till ett valfritt meddelande eller föreslå en ny tid gör du det först. Du kan också klicka på kryss rutan e-postorganiserare om du inte vill skicka en bekräftelse via e-post.
-
Om du behöver ändra RSVP går du till kalendern, letar reda på händelsen eller mötet och dubbelklickar på den för att öppna den.
-
Klicka på knappen redigera OSA för att Visa RSVP-fönstret och ändra ditt val.