Oavsett om du bara har några få kontakter, flera hundra eller över tusen kan du ibland vilja söka efter en kontakt i stället för att bläddra i en lång lista med kontakter. Du kan söka efter personer i Outlook på flera olika sätt.
Du kan söka efter en kontakt på flera olika sätt. Du kan använda rutan Sök efter personer i menyfliksområdet söka medan du skapar ett nytt meddelande eller möte eller söka i fönstret Kontakter i Outlook (tidigare mappen Kontakter).
Söka efter en kontakt med hjälp av rutan Sök efter personer i menyfliksområdet
Det här är det snabbaste och enklaste sättet att hitta en kontakt. Placera markören i rutan Sök efter personer och börja sedan att skriva de första bokstäverna i personens förnamn eller e-postadress. Medan du skriver förfinar Outlook kontinuerligt sökningen. Om du till exempel skriver bokstaven t returnerar Outlook träffar som Tomas, Therese och Tina. Om du skriver ti förfinar Outlook listan till Tina.
Söka efter en kontakt när du skriver ett nytt meddelande
När du väljer knapparna Till, Kopia eller Hemlig kopia i ett nytt meddelande visar Outlook din standardadressbok. Om du har ett Exchange- eller Microsoft 365-konto är det organisationens globala adresslista. Om du använder ett POP- eller IMAP-konto visas mappen Kontakter.
Om du har flera kontaktmappar eller adressböcker kan du använda listrutan under Adressbok för att välja bland dem. Då visas en alfabetisk lista med kontakter, sorterade efter namn.
Obs!: I januari 2024 gjorde Microsoft en ändring i Microsoft 365-tjänsten för att begränsa surfning i alla onlineadresslistor till högst 500 objekt. Ändringen påverkar inte surfning i offlineadressböcker. Mer information om den här ändringen finns i avsnittet "Visa adress Listor i Outlook och Outlook på webben" på https://learn.microsoft.com/en-us/exchange/address-books/address-lists/address-lists.
Om du vill söka skriver du en del av kontaktens namn i sökrutan och väljer sedan Kör. Du kan välja alternativknappen Flera kolumner för att söka efter andra fält, till exempel avdelning, telefon och plats. När Outlook returnerar en lista med kontakter dubbelklickar du på den du vill lägga till kontakten i rutan Till eller väljer kontakten och klickar sedan på Till, Kopia eller Hemlig kopia för att lägga till kontakten i respektive ruta.
Söka efter en kontakt i fönstret Kontakter
-
Klicka på Kontakter längst ned på sidan.
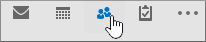
-
Placera markören i rutan Sök efter kontakter, ovanför kontaktlistan.
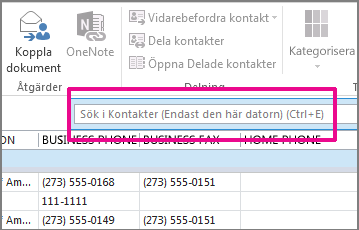
Obs!: Rutan Sök efter kontakter högst upp i listan över kontakter är annorlunda än rutan Sök efter personer, som finns högst upp till höger i Outlook-menyfliksområdet. Rutan Sök efter personer söker bara på namn och e-postadresser. Rutan Sök efter kontakter söker på telefonnummer, adresser, företagsnamn och mycket mer.
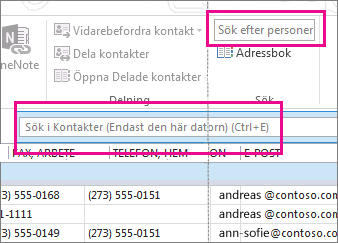
-
Skriv in personens namn eller annan information du vill söka efter, exempelvis telefonnummer eller företagets namn.
Tips: Du kan söka efter fullständig eller ofullständig information. Om du till exempel söker efter någon som heter Christian Forsberg kan du skriva in det fullständiga namnet eller ”for”, vilket motsvarar de tre första bokstäverna i efternamnet.
-
Outlook visar sökresultatet i kortform, med kontaktfoto, e-postadress, företags- eller hemadress och telefonnummer. Klicka på den person du söker i sökresultatet.
Obs!: När du skriver förfinas sökningen i Outlook. Om du till exempel skriver bokstaven J returnerar Outlook resultat som innehåller Johan, Jan, Jack, Julius och Julia. Om du skriver Jul returnerar Outlook resultat som innehåller Julius och Julia i något fält, inklusive företagsnamn, e-postadress och fysisk adress.
Begränsa kontaktsökningen
Får du för många resultat när du söker på en del av informationen eller den fullständiga informationen? Fundera över att begränsa sökningen ytterligare. När du klickar på rutan Sök efter personer på fliken Kontakter visas fliken Sökverktyg.
Tips: Du kan även öppna fliken Sökverktyg genom att klicka på Ctrl+E.
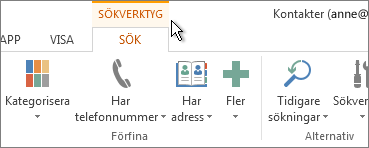
På fliken Sökverktyg finns det många tillgängliga alternativ som kan hjälpa dig att begränsa sökningen, till exempel följande grupper med alternativ.
-
Omfattning Byt mappar som du vill söka i.
-
Förfina Sök efter personer med telefonnummer eller andra specifika uppgifter i sin kontaktinformation.
-
Alternativ Använd tidigare sökningar eller ändra alternativen för avancerade sökningar.










