Om videosamtalsfunktionen är aktiverad för ditt konto kan du ringa videosamtal till dina kontakter så att ni ser varandra under samtalet. Allt du behöver är en kamera och datorns högtalare och mikrofon. Om datorn saknar inbyggda ljudenheter går det bra att använda ett headset i stället.
Obs!: Kontakta den tekniska supporten på din arbetsplats om du vill ta reda på om video är aktiverat för ditt konto och tillgängligt.
Starta ett videosamtal
-
Öppna Lync och leta reda på en kontakt i kontaktlistan. Eller skriv in ett namn i sökrutan och sök efter den aktuella kontakten på det sättet.
-
Peka på kontaktens foto och klicka på videoikonen.

En avisering dyker upp på skärmen hos kontakten, som kan välja att antingen acceptera eller avböja din begäran.
-
Om kontakten accepterar videosamtalet expanderas konversationsfönstret så att det finns plats att visa videon. Använd vyerna och kontrollerna efter behov, till exempel stäng av ljudet, slå på ljudet, samtalsparkering och så vidare. Få reda på mer om kontroller och vyer i nästa avsnitt.
-
Du kan göra något av följande vid valfritt tillfälle:
-
Avsluta samtalet genom att stänga fönstret eller genom att klicka på knappen Avsluta samtal.
-
Om du vill stänga av all bildvisning pekar du på kameraikonen och klickar på Stoppa min video. Själva ljudsamtalet kommer att fortsätta.
-
Om du vill sluta visa din egen bild pekar du på kameraikonen och klickar på Avsluta video. Själva ljudsamtalet kommer att fortsätta.
-
Du kan också lägga till bild i en pågående snabbmeddelandekonversation. Klicka bara på kameraikoneni fönstret så startar visningen av din bild.
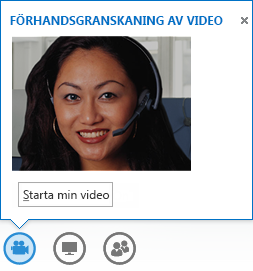
Använda videokontroller och videovyer
Välj en vy genom att klicka på Välj en layout i konversationsfönstret och klicka sedan på något av följande:
-
Gallerivy om du vill visa videoklipp från alla deltagare (om ni är fler än två personer). (Inte tillgängligt i Lync Basic 2013.)
-
Talarvy om du vill visa presentatörens rörliga bild eller foto längst ned till höger i mötesfönstret, tillsammans med mötesinnehållet.
-
Innehållsvy om du bara vill visa mötesinnehållet.
-
Komprimerad vy om du vill visa deltagarnas foton i ett komprimerat fönster.
Du kan styra deltagare som ringer in genom att högerklicka på någons rörliga bild eller foto i konversationsfönstret och sedan klicka på något av följande:
-
Ljud av, Ljud på eller Ta bort om du vill stänga av eller slå på personens ljud eller ta bort personen från samtalet.
-
Lås spotlight om du vill stänga av fotot eller rörliga bilder av för alla utom för den aktuella personen, som då befinner sig i strålkastarljuset.
Om du vill visa rörliga bilder och foton i ett separat fönster kan du klicka på Plocka ut videogalleriet och sedan klicka på något av följande alternativ:
-
Helskärmsläge om du vill att rörliga bilder eller foton ska visas i stort format.
-
Området kasta in personer om du vill gå tillbaka till standardvyn.
Svara på ett videosamtal
Om någon ringer dig dyker det upp en avisering på skärmen. Gör något av följande:
-
Klicka var som helst i bildområdet om du vill ta samtalet.
-
Avisa samtalet genom att klicka på Ignorera.
-
Klicka på Alternativ och välj något av alternativen för att göra följande:
-
Svara med ett snabbmeddelande i stället för med ljud eller video.
-
Besvara samtalet med enbart ljud.
-
Ställ in Stör ej som status om du inte vill ta samtalet och dessutom vill undvika andra samtal.
-










