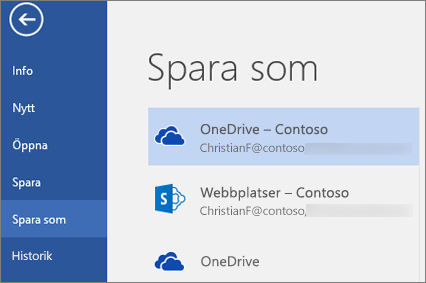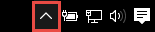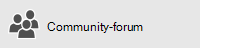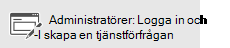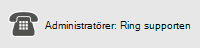Synkroniseringsfel kan uppstå av flera orsaker till OneDrive för jobbet eller skolan. Många fel kan åtgärdas med reparations alternativet i OneDrive menyn som visas i aktivitets fältet.
Obs!: Den här artikeln gäller endast för den tidigare OneDrive för arbete eller skolasynkroniseringsapp (groove.exe). I de flesta fall rekommenderar vi att du använder den nyare OneDrive-synkroniseringsappen (onedrive.exe) istället. Vilken OneDrive-app?
Kom igång genom att högerklicka på ikonen för OneDrive-menyn 
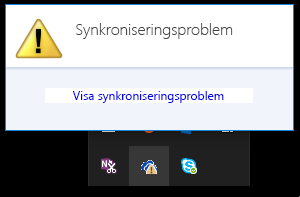
En dialog ruta med fel beskriver aktuella synkroniseringsproblem och föreslår åtgärder du kan vidta för att åtgärda dem. Ibland kanske du föredrar att bara ta bort synkroniseringsfel på en gång, eller så kan du se felet:
"Ett fel inträffade vid försök att synkronisera det här dokumentbiblioteket"
I båda fallen kan du köra Reparera i stället för att försöka åtgärda ett synkroniseringsfel i taget.
Obs!: Det finns många anledningar till varför synkroniseringen kan misslyckas. Om den här metoden inte löser problemet kan du prova länkarna i avsnittet Har du fortfarande synkroniseringsproblem? i den här artikeln.
-
Högerklicka eller tryck på och håll ned OneDrive meny ikonen

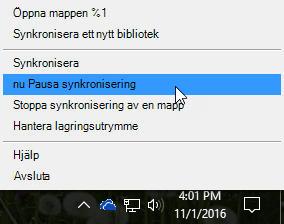
-
Klicka på Reparera i dialogrutan.

Reparera rapporterar förloppet tills alla synkroniseringsanslutningar har återställts.
-
Klicka på Slutför.
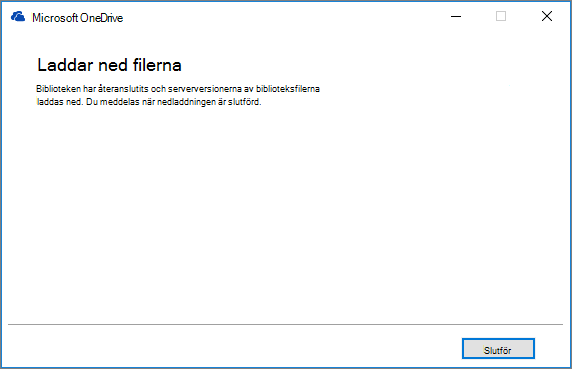
Viktigt!: Starta inte om datorn medan Reparera körs. Om du har en tidsbegränsad automatisk omstart schemalagd för datorn skjuter du upp den tills du vet att Reparera har slutförts.
Om det inte hjälpte att reparera synkkabeln kan du läsa "metod 2: ta bort OneDrive-cachen" i Microsoft Knowledge Base-artikeln: "ett fel uppstod när det här dokument biblioteket skulle synkroniseras" i OneDrive för företag
Reparera gör följande:
-
Kopplar bort alla bibliotek som hade synkroniseringsproblem.
-
Återansluter de här biblioteken. Det innebär att Reparera laddar ned och synkroniserar den aktuella serverversionen av varje bibliotek, som om du synkroniserade för första gången.
-
Skapar en Arkiv kopia av en fil som hade osynkroniserade ändringar och placerar dessa filer i en Library-mapp under C:\Users\username\OneDrive archives\.
Om du ändrar var de synkroniserade mapparna lagras kan mappen Archive kallas \OneDrive--osynkroniserade ändringar \ när de visas i Utforskaren. I en CMD-eller DOS-kommandotolk heter mappen ODBA. I den mappen skapar OneDrive undermappar med dagens datum och aktuell tid som mappnamnet, till exempel \ 2016-02-16 15-03-09 \ för att lagra filer som inte kan synkroniseras.
När Reparera körs synkroniseras mappen med de filer som inte är orsaken till problemen medan de andra filerna flyttas till arkivet. Reparera skapar de här arkivkopiorna i händelse av du hade uppdateringar som inte kunde synkroniseras till servern innan du startade Reparera. Det säkerställer att du inte blir av med några lokala uppdateringar. Du kan jämföra filversionerna i arkivbiblioteksmappen med den återanslutna mappen och kontrollera att du har den version du vill använda.
När du är klar med reparationen ska meddelandeikonen som indikerar synkroniseringsproblem vara transparent. Om det inte är det klickar du på ikonen för OneDrive meddelande 
Kommandot Reparera visas på OneDrive-menyn bara om du har problem med synkroniseringsfel.
Om det uppstår synkroniseringsfel men du fortfarande inte ser kommandot Reparera kan du behöva uppdatera OneDrive-programmet.
Det kan finnas olika anledningar till att OneDrive inte synkroniseras, från ogiltiga tecken i fil namn för föråldrade Sync-appar. Här är några länkar som hjälper dig att felsöka OneDrive synkroniseringsproblem:
-
Se Synkronisera filer med OneDrive i Windows för att konfigurera OneDrive för företag och synkronisering.
-
Ibland är det bättre att stänga av och återupprätta synkroniseringsanslutningen. Se följande procedurer för att stoppa och starta om synkronisering av bibliotek.
Innan du kan reparera ett synkroniseringsproblem måste du sluta synkronisera alla mappar.
När du stoppar synkroniseringen av en mapp kopplas den bort från biblioteket. Alla filer behålls i den tidigare synkroniserade mappen. Du kan när som helst åter synkronisera biblioteket till din dator. När du börjar synkronisera ett bibliotek igen, skapas en ny mapp på din dator. Om mappen har samma namn läggs en siffra till slutet, som 1, 2 och så vidare.
-
Högerklicka på OneDrive ikonen

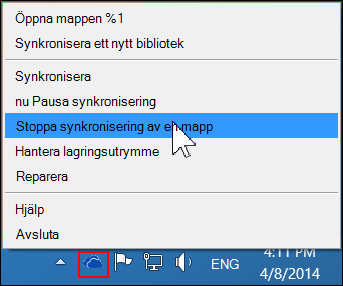
Obs!: Om OneDrive ikonen

-
Markera den mapp som du vill sluta synkronisera och klicka sedan på Stoppa synkronisering.
-
Klicka på Ja om du godkänner att synkroniseringen av mappen stoppas permanent, och klicka sedan på OK.
Du kan starta synkroniseringen av biblioteket igen. När du börjar synkronisera ett bibliotek igen, skapas en ny mapp på datorn. Om mappen har samma namn läggs en siffra till slutet, som 1, 2 och så vidare.
-
Logga in på Office 365 eller organisationens SharePoint-webbplats med ditt arbets- eller skolkonto.
-
Välj OneDrive högst upp på sidan. Du kan också välja startikonen för app

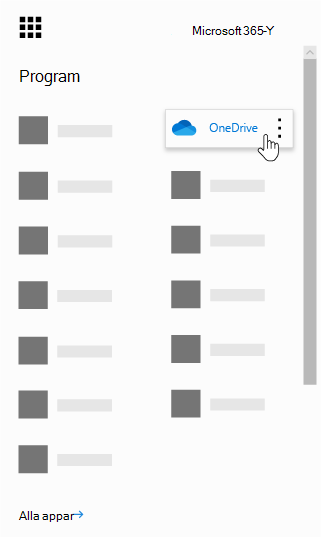
-
Välj knappen Synkronisera.
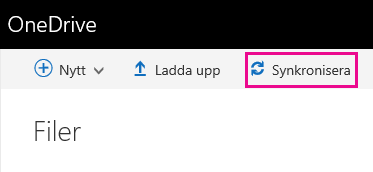
Obs!: Om du inte ser knappen Synkronisera väljer du fliken Bibliotek och sedan Synkronisera i gruppen Anslut och exportera. (Du kan behöva klicka på Inställningar

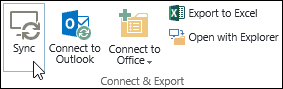
-
När du uppmanas till det klickar du på Synkronisera nu för att starta guiden till synkroniseringsappen. Guiden fyller automatiskt i namnet och webbadressen för din OneDrive.
-
Välj Synkronisera nu i guiden, så startar synkroniseringen.
Du kan klicka på Visa mina filer… i guiden för att öppna din OneDrive-mapp i Utforskaren. Mappen visas i dina Favoriter som OneDrive - Företagsnamn eller OneDrive @ Företagsnamn.
Du kanske ser detta i Utforskaren ...
Eller detta ...
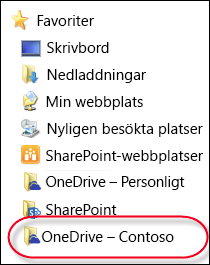
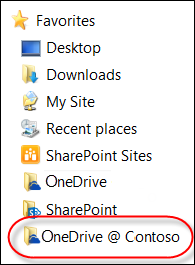
När du öppnar eller sparar ett Microsoft 365-dokument ser skärmen ut ungefär så här: