Tips: Läs mer om Microsoft Forms eller kom igång direkt och skapa en undersökning, ett test eller en omröstning. Vill du ha ett mer avancerat varumärke, avancerade frågetyper och dataanalys? Prova Dynamics 365 Customer Voice.
Som ett sätt att hantera och ordna formulär och test kan du skapa anpassade samlingar och gruppformulär och test tillsammans på det sätt de är meningsfulla för dig. Du kan också kopiera, byta namn på och ta bort samlingar.

Skapa en ny samling och flytta formulär och test till den
-
I Microsoft Formsrullar du ned till slutet av sidan och väljer Alla mina formulär.
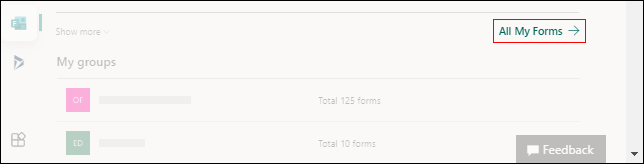
-
På fliken Alla formulär väljer du Ny samling.
-
Ange ett namn för din samling och välj Skapa. Din nya samling visas som en panel på den första platsen på den översta raden i dina formulär.
Obs!: Om du inte ser formulärpaneler kan du vara i “Vylistan" i stället för "panelervyn". Du kan växla mellan de två genom att välja listrutan Visa alternativ till höger om sökrutan.
-
Om du vill flytta ett formulär eller test till din nya samling hovra över formuläret eller testpanelen och välj Fler alternativ > Flytta till en samling. Välj den nya samlingen.
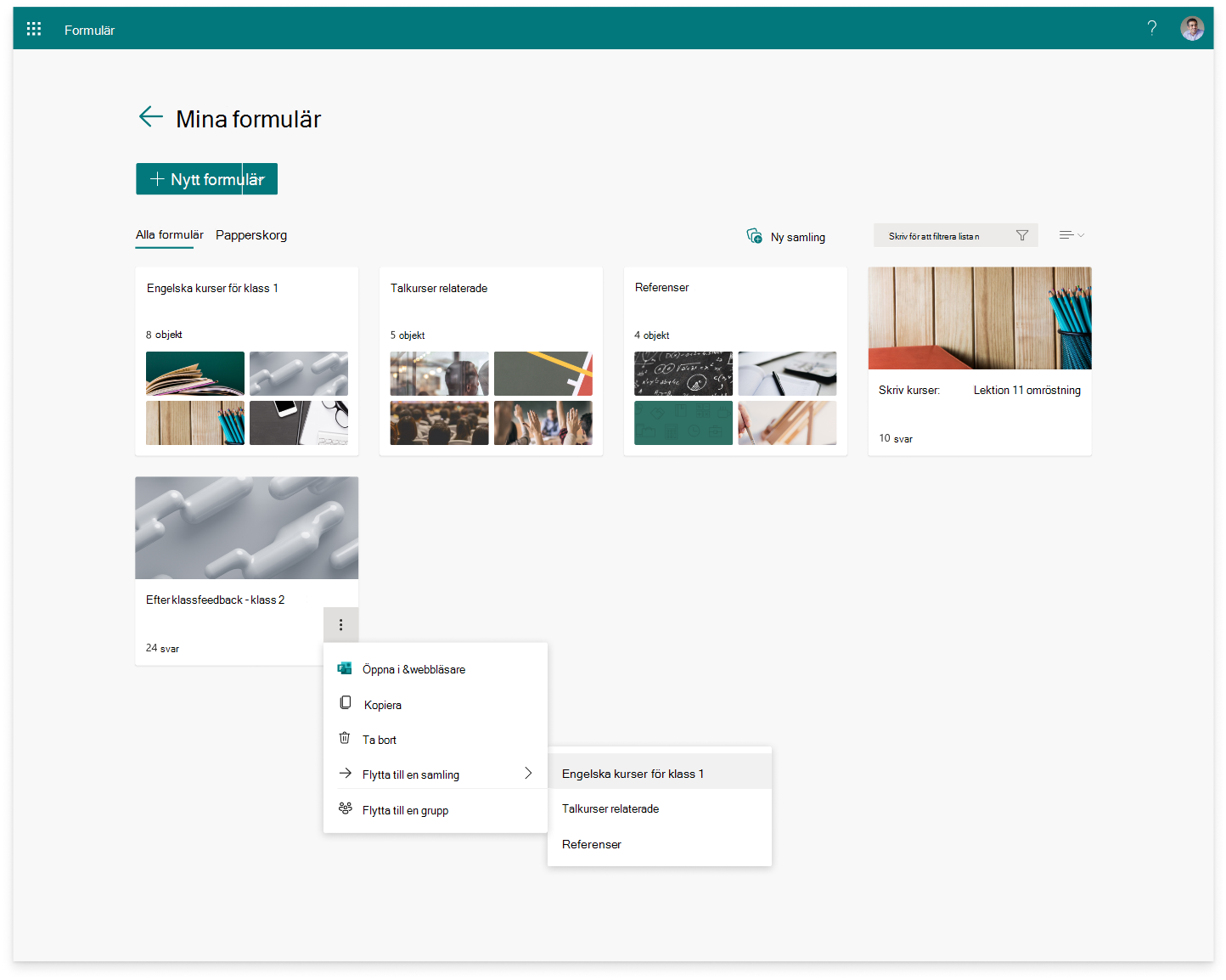
Obs!: Du kan flytta valfritt formulär eller test till din nya samling genom att dra och släppa.
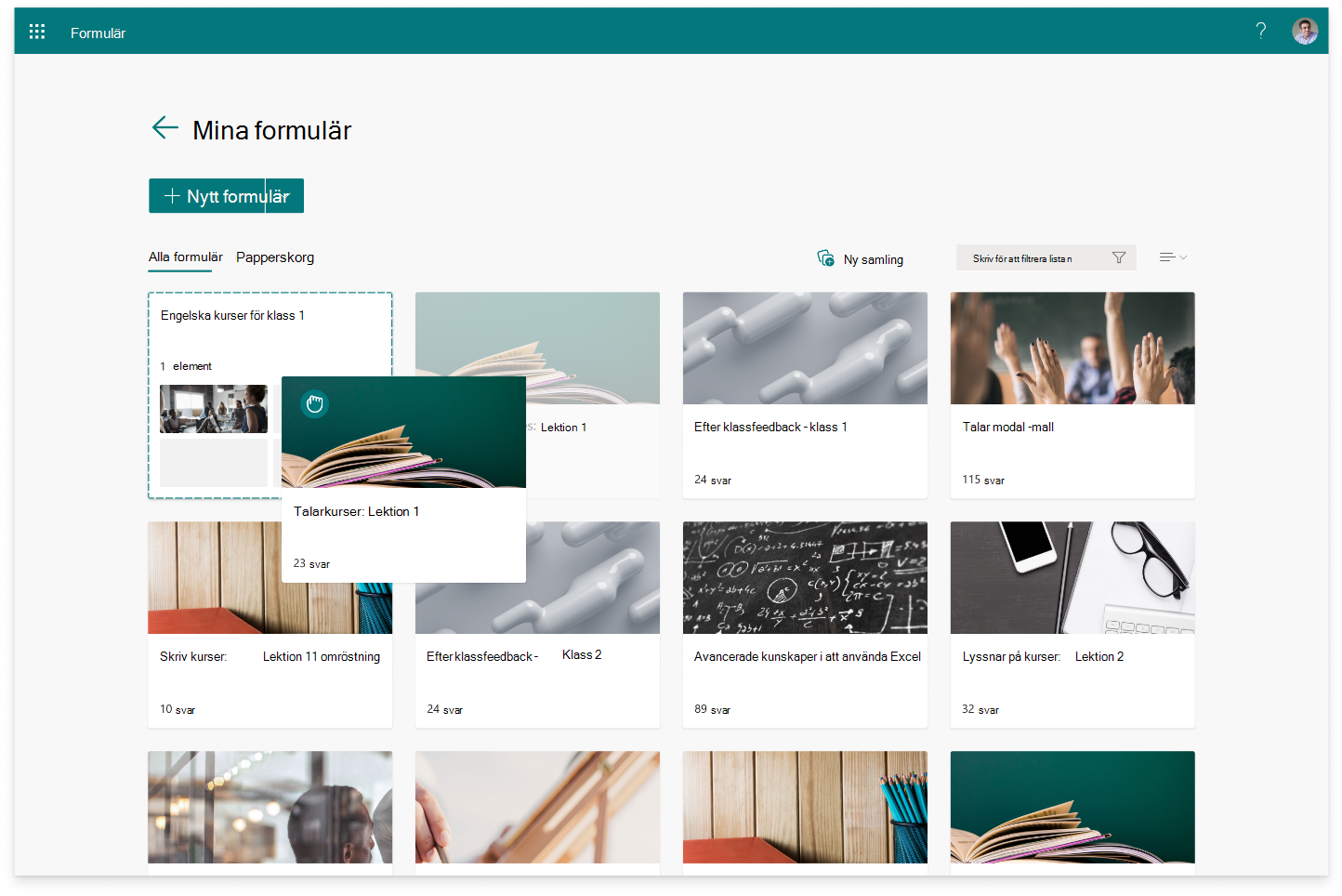
5. Formuläret eller testet som du just flyttade visas som en miniatyrbild i samlingspanelen.
Kopiera en samling
-
Hovra över den samling du vill kopiera och välj Fler alternativ.
-
Välj Kopiera.
-
En dubblettsamling med samma rubrik, men ett nummer som läggs till i den, visas som en panel på den första platsen på den översta raden i dina formulär.
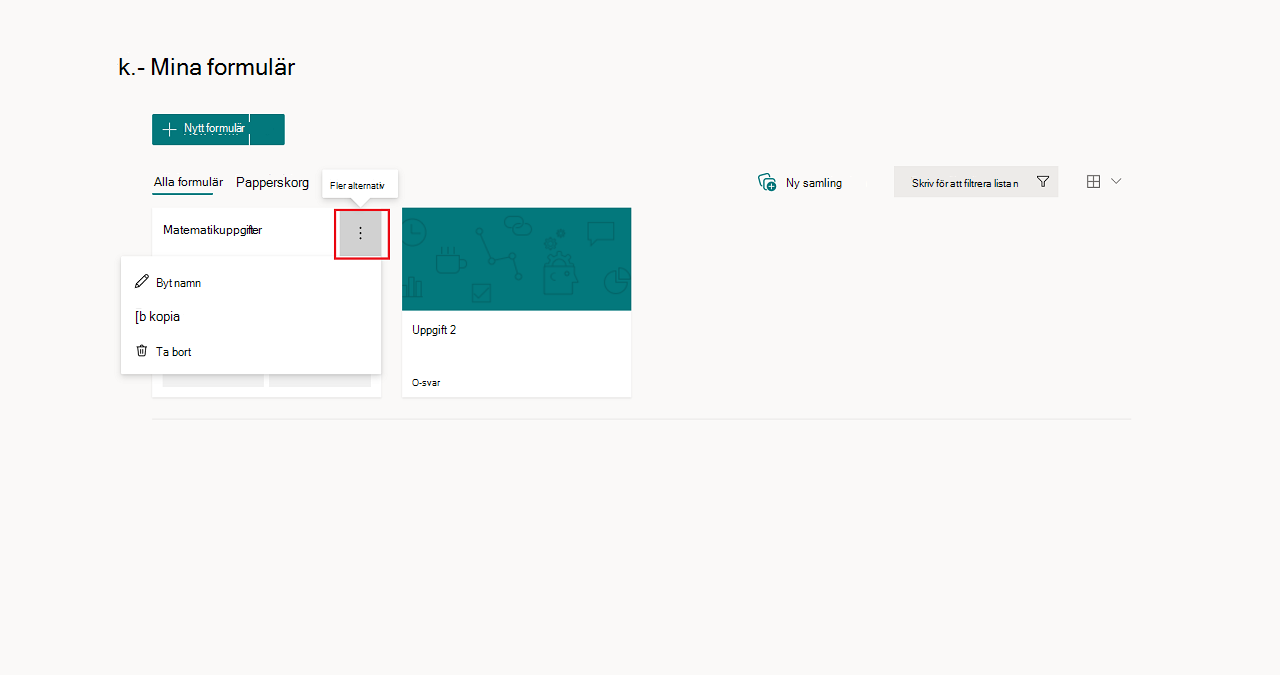
Obs!: När du kopierar en samling dupliceras även alla formulär och test i samlingen.
Byt namn på en samling
-
Hovra över den samling du vill byta namn på och välj Fler alternativ.
-
Välj Byt namn på och ange ett nytt namn för samlingen.
-
Välj Byt namn.
Ta bort en samling
-
Hovra över den samling du vill ta bort och välj Fler alternativ.
-
Välj Ta bort.
Obs!: Din borttagna samling och alla formulär och test i den flyttas till fliken Papperskorgen. Om du vill återställa samlingen från fliken Papperskorgen hovra över samlingen och välj Fler alternativ > Återställ. Din återställda samling och alla formulär och test i den finns på fliken Alla formulär.
Feedback för Microsoft Forms
Vi vill höra från dig! För att skicka feedback om Microsoft Forms går du till det övre högra hörnet i formuläret och väljer Fler formulärinställningar 
Se även
Skapa ett formulär med Microsoft Forms
Skapa ett test med Microsoft Forms










