Det kan hända att ett felmeddelande med slumptal visas när du laddar ned Office-appar från Google Play Store. Google Play-teamet är medvetna om problemet och arbetar med att hitta en lösning. Under tiden hittar du mer information nedan och kan prova de lösningar som föreslås.
Vad är Google Play Store-felmeddelanden?
Google Play Store-felmeddelanden innehåller vanligtvis slumptal och genereras när du försöker ladda ned appar från Google Play Store. Felen kan bero på Google Play Store-uppdateringar, problem med Googles cache, problem med lagrade data i Google Play Store och problem med Google-konton.
Nedan ser du några av de vanligaste felmeddelandena i Google Play Store:
-
Google Play Store felkod 18
-
Google Play Store felkod 20
-
Google Play Store felkod 103
-
Google Play Store felkod 194
-
Google Play Store felkod 492
-
Google Play Store felkod 495
-
Google Play Store felkod 505
-
Google Play Store felkod 506
-
Google Play Store felkod 509
-
Google Play Store felkod 905
Lösa Google Play Store-fel
Prova följande lösningar för att åtgärda Google Play Store-felen.
Rensa Google Play Store-cachen
-
Öppna menyn Inställningar på enheten.
-
Gå till Program eller Programhanteraren. (Alternativet kan se olika ut beroende på enhet.)
-
Bläddra till Alla program och sedan ned till appen Google Play Store (eller Google Play Butik).
-
Öppna programinformationen och tryck på Tvinga stopp.
-
Tryck på Töm cache.
-
Gör om stegen ovan, men byt ut Google Play Store i steg 3 mot Google Play-tjänster.
-
Försök att ladda ned programmet igen.
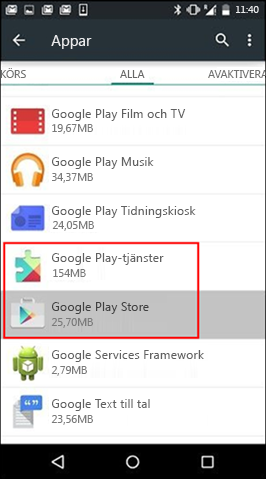
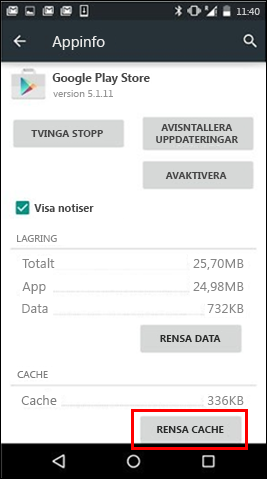
Radera data för Google Play Store
Om det inte går att lösa problemet genom att tömma cacheminnet för Google Play Store och Google Play-tjänster kan du prova att rensa data för Google Play Store:
-
Öppna menyn Inställningar på enheten.
-
Gå till Program eller Programhanteraren. (Alternativet kan se olika ut beroende på enhet.)
-
Bläddra till Alla program och sedan ned till appen Google Play Store (eller Google Play Butik).
-
Öppna programinformationen och tryck på Tvinga stopp.
-
Tryck på Rensa data.
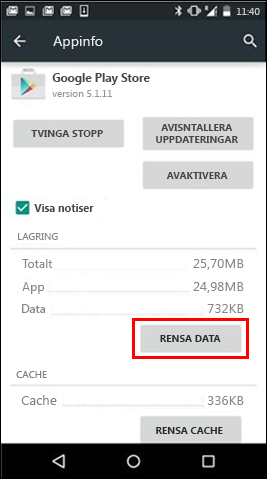
När cacheminnet och data har rensats bör Google Play Store-felet vara löst. Annars fortsätter du till nästa steg.
Ta bort ditt Google-konto och lägg till det igen
Om det inte går att lösa problemet genom att rensa cacheminnet och data tar du bort ditt Google-konto, startar om enheten och lägger till Google-kontot igen.
-
Öppna menyn Inställningar på enheten.
-
Under Konton trycker du på namnet på det konto som du vill ta bort. Om du använder ett Google-konto trycker du på Google och sedan på kontot.
-
Tryck på ikonen Meny i det övre högra hörnet av skärmen.
-
Tryck på Ta bort konto.
-
Starta om enheten och lägg till kontot igen. Prova sedan att ladda ned appen.
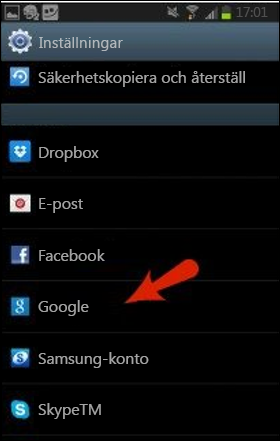
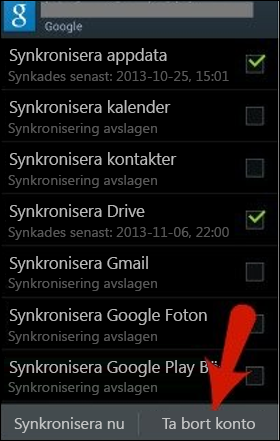
Mer hjälp
Om anvisningarna inte löser felet kan du läsa följande:










