Word
Du kan ha en uppsättning autentiseringsuppgifter per licensserver. Om du ansluter till mer än en licensserver måste du lägga till autentiseringsuppgifter för varje licensserver. Om du t.ex. arbetar med Företag A och Företag B, och är ansluten till Företag A:s nätverk, kan du lägga till dina autentiseringsuppgifter för Företag A:s licensserver, och sedan kan du göra samma sak när du är ansluten till Företag B:s licensserver.
Lägg till autentiseringsuppgifter
-
Gå till fliken Granska och klicka på Behörigheter under Skydd och klicka sedan på Hantera autentiseringsuppgifter.
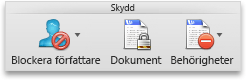
-
Om det här är första gången du använder licensservern anger du användarnamn och lösenord för licensservern och markerar sedan kryssrutan Spara lösenordet i Mac OS-nyckelringen.
Tips: Om du inte markerar kryssrutan Spara lösenordet i Mac OS-nyckelringen kan du behöva ange användarnamn och lösenord flera gånger.
-
Klicka på Lägg till autentiseringsuppgifter

Excel
Du kan ha en uppsättning autentiseringsuppgifter per licensserver. Om du ansluter till mer än en licensserver måste du lägga till autentiseringsuppgifter för varje licensserver. Om du t.ex. arbetar med Företag A och Företag B, och är ansluten till Företag A:s nätverk, kan du lägga till dina autentiseringsuppgifter för Företag A:s licensserver, och sedan kan du göra samma sak när du är ansluten till Företag B:s licensserver.
Lägg till autentiseringsuppgifter
-
Gå till fliken Granska och klicka på Behörigheter under Skydd och klicka sedan på Hantera autentiseringsuppgifter.
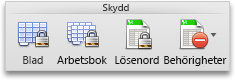
-
Om det här är första gången du använder licensservern anger du användarnamn och lösenord för licensservern och markerar sedan kryssrutan Spara lösenordet i Mac OS-nyckelringen.
Tips: Om du inte markerar kryssrutan Spara lösenordet i Mac OS-nyckelringen kan du behöva ange användarnamn och lösenord flera gånger.
-
Klicka på Lägg till autentiseringsuppgifter

PowerPoint
Du kan ha en uppsättning autentiseringsuppgifter per licensserver. Om du ansluter till mer än en licensserver måste du lägga till autentiseringsuppgifter för varje licensserver. Om du t.ex. arbetar med Företag A och Företag B, och är ansluten till Företag A:s nätverk, kan du lägga till dina autentiseringsuppgifter för Företag A:s licensserver, och sedan kan du göra samma sak när du är ansluten till Företag B:s licensserver.
Lägg till autentiseringsuppgifter
-
Gå till fliken Granska och klicka på Behörigheter under Skydd och klicka sedan på Hantera autentiseringsuppgifter.
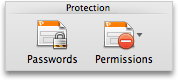
-
Om det här är första gången du använder licensservern anger du användarnamn och lösenord för licensservern och markerar sedan kryssrutan Spara lösenordet i Mac OS-nyckelringen.
Tips: Om du inte markerar kryssrutan Spara lösenordet i Mac OS-nyckelringen kan du behöva ange användarnamn och lösenord flera gånger.
-
Klicka på Lägg till autentiseringsuppgifter

Outlook
Du kan ha en uppsättning autentiseringsuppgifter per licensserver. Om du ansluter till mer än en licensserver måste du lägga till autentiseringsuppgifter för varje licensserver. Om du t.ex. arbetar med Företag A och Företag B, och är ansluten till Företag A:s nätverk, kan du lägga till dina autentiseringsuppgifter för Företag A:s licensserver, och sedan kan du göra samma sak när du är ansluten till Företag B:s licensserver.
Viktigt!: För att kunna lägga till autentiseringsuppgifter för att öppna ett Outlook-meddelande måste du ha Microsoft Office för Mac Standard 2011.
Lägg till autentiseringsuppgifter
-
Gå till fliken Start och klicka på Nytt och sedan på E-postmeddelande.
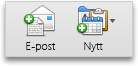
-
Klicka på pilen bredvid Behörigheter på fliken Alternativ och sedan på Hantera autentiseringsuppgifter.
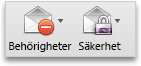
-
Om det här är första gången du använder licensservern anger du användarnamn och lösenord för licensservern och markerar sedan kryssrutan Spara lösenordet i Mac OS-nyckelringen.
Tips: Om du inte markerar kryssrutan Spara lösenordet i Mac OS-nyckelringen kan du behöva ange användarnamn och lösenord flera gånger.
-
Klicka på Lägg till autentiseringsuppgifter











