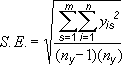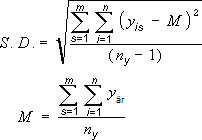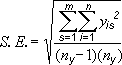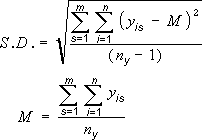Med felstaplar i diagram som du skapar kan du se marginaler för fel och standardavvikelser direkt. De kan visas på alla datapunkter eller brytpunkter i en dataserie som en standardfelmängd, en procentandel eller en standardavvikelse. Du kan ange egna värden som visar de exakta felmängderna. Du kan till exempel visa en positiv och negativ felmängd på 10 procent i resultaten för ett vetenskapligt experiment så här:
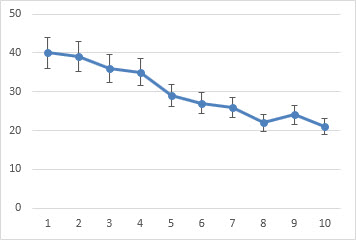
Du kan använda felstaplar i dataserier för en 2D-yta, -fält, -kolumn, -rad, -punkt och -bubbeldiagram. För punkt- och bubbeldiagram kan du visa felstaplar för x- och y-värden.
Lägga till eller ta bort felstaplar
-
Klicka någonstans i diagrammet.
-
Klicka på knappen Diagramelement

-
Om du vill ändra hur mycket fel som visas klickar du på pilen bredvid Felstaplar och väljer sedan ett alternativ.
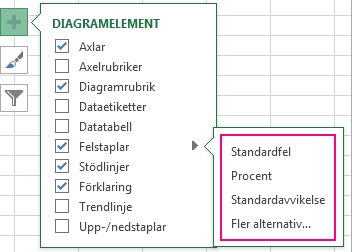
-
Välj ett fördefinierat alternativ för felstaplar, till exempel Standardfel, Procent eller Standardavvikelse.
-
Välj Fler alternativ om du vill ange egna mängder för felstaplarna, och välj sedan de alternativ du vill ha under Lodräta felstaplar eller Vågräta felstaplar. Här kan du även ändra riktning, slutformatet för felstaplarna och skapa anpassade felstaplar.
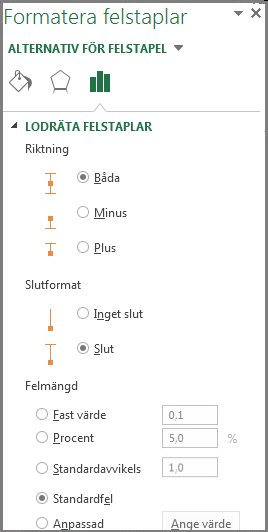
-
Obs!: Felens riktning beror på vilken typ av diagram du använder. För punktdiagram visas både vågräta och lodräta felstaplar. Du kan ta bort någon av dessa felstaplar genom att markera dem och trycka på Delete.
Granska ekvationer för beräkning av felmängder
Många undrar hur Excel beräknar felmängderna. I Excel används följande ekvationer för att beräkna mängderna för Standardfel och Standardavvikelse som visas i diagrammet.
|
Detta alternativ |
Använder den här ekvationen |
|---|---|
|
Standardfel |
Plats: s = serienummer i = datapunktnummer i serie s m = antalet serier för punkt y i diagram n = antalet punkter i varje serie yär = datavärde för serie s och den i:te punkten ny = totalt antal datavärden i alla serier |
|
Standardavvikelse |
Plats: s = serienummer i = datapunktnummer i serie s m = antalet serier för punkt y i diagram n = antalet punkter i varje serie yär = datavärde för serie s och den i:te punkten ny = totalt antal datavärden i alla serier M = aritmetiskt medelvärde |
Tips: Du kan ta bort felstaplar direkt efter att du har lagt till dem i diagrammet genom att klicka på Ångra i verktygsfältet Snabbåtkomst eller genom att trycka på CTRL+Z.
Visa fel som procent, standardavvikelse eller standardfel
-
Markera den dataserie i diagrammet som du vill lägga till felstaplar i.
I ett linjediagram klickar du t.ex. på en av linjerna i diagrammet, så markeras alla databrytpunkt i dataserie.
-
På fliken Diagramdesign klickar du på Lägg till diagramelement.

-
Peka på Felstaplar och gör sedan något av följande:
|
Klicka på |
Om du vill |
|---|---|
|
Standardfel |
Använd standardfel med följande formel:
s = serienummer I = punktnummer i serie s m = antal serier för punkt y i diagram n = antal punkter i varje serie y is = datavärdet för serie s och den I:te punkten n y = totalt antal datavärden i alla serier |
|
Procent |
Använda en procentandel av värdet för varje datapunkt i dataserien |
|
Standardavvikelse |
Använda en multipel av standardfelet med följande formel:
s = serienummer I = punktnummer i serie s m = antal serier för punkt y i diagram n = antal punkter i varje serie y is = datavärdet för serie s och den I:te punkten n y = totalt antal datavärden i alla serier M = aritmetiskt medelvärde |
Visa fel som anpassade värden
-
Markera den dataserie i diagrammet som du vill lägga till felstaplar i.
-
Klicka på Lägg till diagramelement på fliken Diagramdesign och klicka sedan på Fler alternativ för felstaplar.
-
Klicka på Anpassad under Felmängd på fliken Alternativ för felstaplar i fönstret Formatera felstaplar och klicka sedan på Ange värde.
-
Under Felmängd klickar du på Anpassad och klickar sedan på Ange värde.
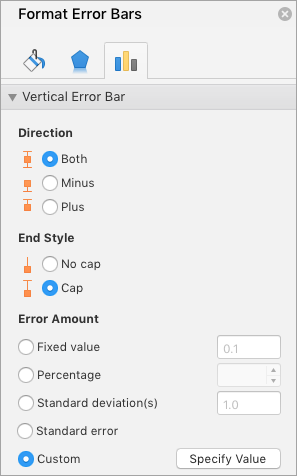
-
I rutorna Positivt felvärde och Negativt felvärde skriver du de värden som du vill använda för varje datapunkt, avgränsade med kommatecken (t.ex. 0,4, 0,3, 0,8) och klickar sedan på OK.
Obs!: Du kan också definiera felvärden som ett cellområde från samma Excel-arbetsbok. Om du vill markera cellområdet i dialogrutan Anpassade felstaplar tar du bort innehållet i rutan Positivt felvärde eller Negativt felvärde och markerar sedan det cellområde som du vill använda.
Lägg till upp-/nedstaplar
-
Markera den dataserie i diagrammet som du vill lägga till upp-/nedstaplar i.
-
Klicka på Lägg till diagramelement på fliken Diagramdesign, peka på Upp-/nedstaplar och klicka sedan på Upp-/nedstaplar.
Beroende på diagramtyp kanske vissa alternativ inte är tillgängliga.