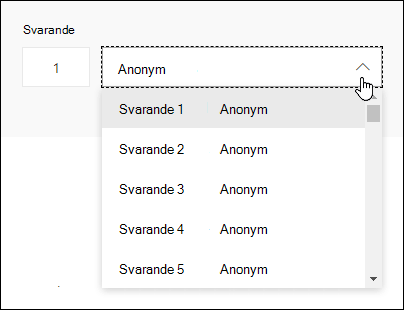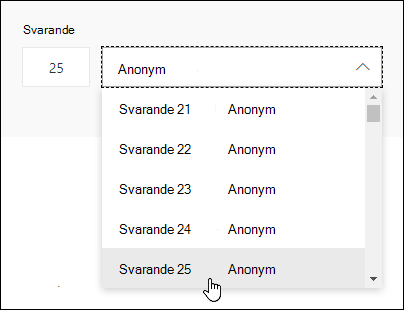Tips: Läs mer om Microsoft Forms eller kom igång direkt och skapa en undersökning, ett test eller en omröstning. Vill du ha ett mer avancerat varumärke, avancerade frågetyper och dataanalys? Prova Dynamics 365 Customer Voice.
Microsoft Forms innehåller omfattande analyser i realtid som ger sammanfattning av svar och enskilda resultat för undersökningar och andra typer av formulär. Du kan exportera resultaten till Microsoft Excel för mer djupgående analys, samt ta bort eller skriva ut en sammanfattning av svaren.
Visa sammanfattningsinformation för ditt formulär
I Microsoft Forms öppnar du formuläret som du vill granska resultaten för och väljer sedan fliken Svar.
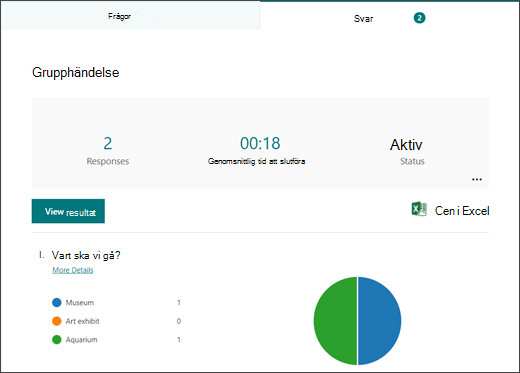
Överst (eller längst ned om du använder mobilwebbplatsen) visas sammanfattningsinformation om formuläret, till exempel antal svar och genomsnittlig tid det tog för respondenterna att fylla i formuläret. Bredvid varje fråga visas antalet svar och ett diagram som visar en uppdelning av svaren.
Obs!: Ikonen Idéer visas om det finns insikter för formuläret. Läs mer.
Visa information för varje fråga
Välj länken Mer information under enskilda frågor på fliken Svar om du vill se mer information om den frågan.
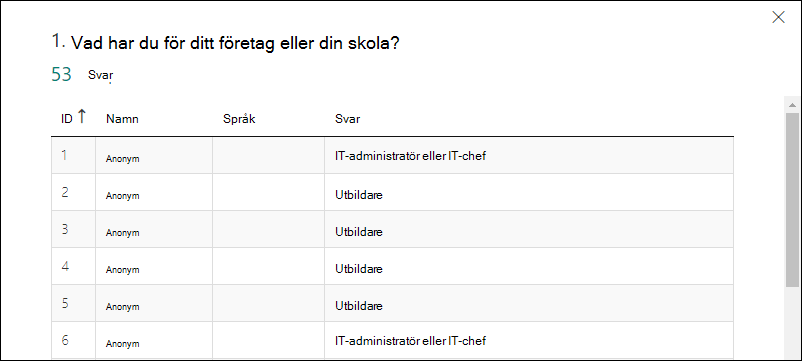
Tips: Välj kolumnrubrikerna för att sortera svarsresultaten.
Obs!: Den här funktionen är ännu inte tillgänglig på mobilwebbplatsen.
Kontrollera svarsdata för varje fråga
Välj Visa resultat om du vill se individuell information för varje svarande.
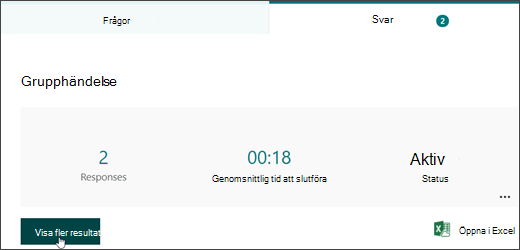
Använd vänster- och högerpilarna för att växla mellan resultatinformationen för andra svar.
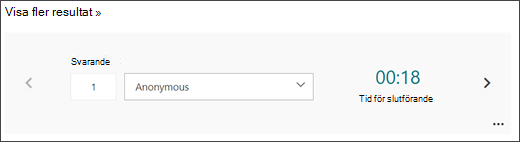
Du kan också använda listrutan för att hoppa till resultatet för en viss svarande.
Obs!: Om du har fler än 50 respondenter rullar du ned till slutet av listrutan och väljer Visa fler respondenter för att se återstående svar.
Du kan också söka efter ett enskilt svar genom att ange numret (t.ex. 25) i fältet Respondent som är kopplat till svaret.
Tips: Att söka efter ett enskilt svar med det ID-nummer som är kopplat till det är särskilt användbart när svar samlas in anonymt. Respondentens ID är exklusivt för varje svar, som finns i den första kolumnen i arbetsboken om du exporterar dina svar och öppnar dem i Excel.
Välj Fler alternativ 
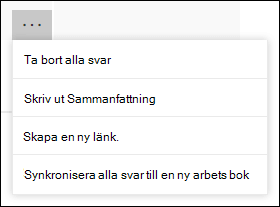
Tips: Läs mer om att skriva ut formulär.
Obs!: Den här funktionen är ännu inte tillgänglig på mobilwebbplatsen.
Visa formulärresultat i en Excel-arbetsbok
Du kan enkelt visa alla svarsdata för formuläret i Microsoft Excel. Välj Öppna i Excel på fliken Svar för att skapa en ögonblicksbild av dina aktuella svarsdata i en arbetsbok.
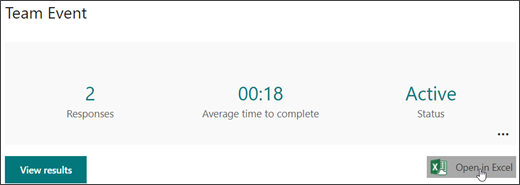
Meddelanden:
-
Den här funktionen är ännu inte tillgänglig på mobilwebbplatsen.
-
Om du har skapat formuläret i Microsoft Forms och väljer Öppna i Excel öppnas en Excel-offlinearbetsbok som inte har någon relation eller koppling till formuläret.
-
Om du har skapat formuläret i OneDrive och väljer Öppna i Excel lagras Excel-arbetsboken automatiskt i OneDrive för arbete eller skola och innehåller en direkt dataanslutning till formuläret. Alla nya svarsdata i formuläret återspeglas i arbetsboken.
-
Om du har skapat formuläret i Excel för webben och väljer Öppna i Excel lagras Excel-arbetsboken automatiskt i OneDrive för arbete eller skola och innehåller en direkt dataanslutning till formuläret. Alla nya svarsdata i formuläret återspeglas i arbetsboken.
Felsöka export av data
Om du upplever ett hämtningsfel kan du läsa mer om hur du felsöker export av formulärdata till Excel.
Analysera formulärresultat i Excel
I Excel-arbetsboken representeras information om varje fråga i formuläret i kolumner och varje svar visas på en rad. De första fem kolumnerna visar svars-ID, start- och slutförandetider för varje svar samt namn och e-postadress för varje svarande. De efterföljande kolumnerna visar den svarandes val.
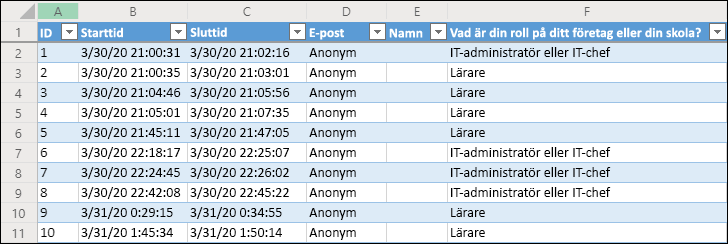
Meddelanden:
-
Den här funktionen är ännu inte tillgänglig på mobilwebbplatsen.
-
Respondentens ID är exklusivt för varje svar i formuläret. Du kan hitta enskilda svar och motsvarande respondent-ID genom att välja Visa resultat på fliken Svar i formuläret.
-
Ändringar du gör i arbetsboken ändrar inte innehållet i formuläret.
-
Namn och e-postadresser visas inte om du tillåter att formuläret accepterar anonyma svar.
Dela resultat med andra
-
Välj fliken Svar .
-
Välj Fler alternativ

-
Välj Kopiera.
När du klistrar in den här länken kan alla som har länken visa en sammanfattning av svaren för formuläret.
Meddelanden:
-
Om du använder mobilwebbplatsen går du till fliken Svar längst ned på webbplatsen och väljer pilen i mitten. Därifrån kan du kopiera eller skicka länken via e-post.
-
Om du samarbetar i ett formulär med specifika personer i organisationen är det bara du som är formulärägare som kan skapa en sammanfattningslänk för formuläret om det inte finns någon än. Medförfattare kan fortfarande kopiera och dela sammanfattningslänken, men kan inte skapa en själva. I andra samarbetslägen som inte har angetts för specifika personer i organisationen kan medförfattare skapa nya sammanfattningslänkar.
-
Observera också att om du delar dina formulärsvar med någon i organisationen och sedan bestämmer dig för att dela med endast vissa personer i organisationen, kan alla sammanfattningsdelningslänkar som redan finns fortfarande nås av alla inom eller utanför organisationen. Du kan ta bort en befintlig sammanfattningslänk för att inaktivera den, vilket minskar åtkomsten till svarsdata. Det kan du göra genom att gå till fliken Svar > Fler alternativ

Feedback för Microsoft Forms
Vi vill höra från dig! För att skicka feedback om Microsoft Forms går du till det övre högra hörnet i formuläret och väljer Fler formulärinställningar 
Se även
Så här kontrollerar du att ditt formulär och arbetsboken är synkroniserade