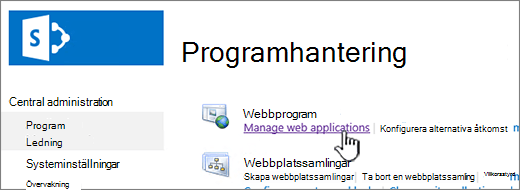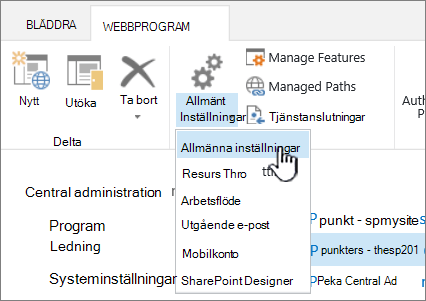Du kan konfigurera en SharePoint webbplats papperskorg för att styra hur lång tid en användare kan återställa borttaget innehåll innan det tas bort för alltid och hur mycket lagringsutrymme papperskorgen förbrukar. På inställningssidan för SharePoint programhantering kan du aktivera eller inaktivera webbplatsens papperskorg, ange antalet dagar som borttagna objekt behålls i papperskorgen och ange hur mycket lagringsutrymme som används i papperskorgen i den andra etappen (webbplatssamlingen).
Viktigt!:
-
Papperskorgen i SharePoint fungerar inte på samma sätt som papperskorgen i Windows. Om du vill återställa filer som tagits bort i Windows från skrivbordet eller appar bör du först prova med papperskorgen i Windows. Vill du ha information om hur du gör för att placera Windows-papperskorgen på skrivbordet går du till Återställa Windows-papperskorgen på skrivbordet.
Konfigurera papperskorgsinställningarna för SharePoint Server 2019, 2016, 2013 eller 2010
Om du konfigurerar inställningarna för Papperskorgen påverkas alla webbplatser som finns i webbprogrammet.
-
Öppna appen Central administration i SharePoint .
-
Klicka på Manage web applicationsunder Programhantering.
-
Välj den webbplats som du vill konfigurera inställningar för papperskorgen för och klicka sedan på Allmänna inställningar under Hantera i menyfliksområdet.
-
Bläddra till avsnittet Papperskorg på sidan Allmänna inställningar för webbprogram och konfigurera följande inställningar:
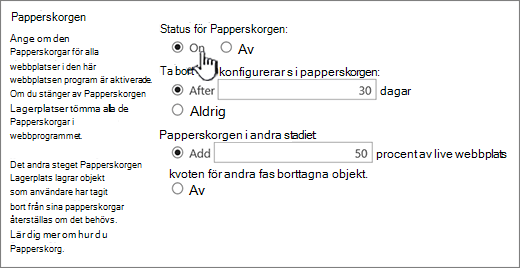
-
Under Papperskorgens status väljer du På eller Av för att ange om papperskorgarna för alla webbplatser i det här webbprogrammet ska vara aktiverade eller inaktiverade.
Om du stänger av papperskorgarna tas alla filer i dem bort. Det kan ta lång tid att ta bort dessa filer, beroende på hur fulla och många papperskorgar det finns.
-
Under Ta bort objekt i Papperskorgen väljer du antingen Efter eller Aldrig.
Om du väljer Efter skriver du i motsvarande ruta hur många dagar som ska vänta innan papperskorgarna töms (det vill säga antalet dagar som objekten i papperskorgarna förblir borttagna). Om du väljer Aldrig töms aldrig papperskorgarna automatiskt.
-
Under Papperskorgen i andra stadiet väljer du antingen Lägg till eller Av.
Om du väljer Lägg till anger du procentandelen av webbplatskvoten som ska läggas till för papperskorgen i andra stadiet i motsvarande ruta.
När du aktiverar den andra etappens papperskorg för ett webbprogram måste du ange hur mycket diskutrymme som är tillgängligt för papperskorgen i den andra etappen som en procentandel av den kvot som tilldelats webbprogrammet. Om du till exempel har tilldelat 100 MB (megabyte) utrymme för webbprogrammet tilldelas 50 % av kvoten för papperskorgen i andra stadiet till 50 MB för papperskorgen i andra etappen och 150 MB för webbprogrammet. Du kan tilldela upp till 100 % för kvoten för papperskorgen i andra stadiet.
-
-
Bläddra till slutet av dialogrutan och klicka på OK.
Konfigurera papperskorgsinställningarna för SharePoint Server 2007
Om du konfigurerar inställningarna för Papperskorgen påverkas alla webbplatser som finns i webbprogrammet.
-
Klicka på Programhantering i det övre navigeringsfältet.
-
Klicka på Allmänna inställningar för webbprogram i avsnittet Hantering av SharePoint-webbprogram på sidan Programhantering.
-
Konfigurera följande inställningar i avsnittet Papperskorg på sidan Allmänna inställningar för webbprogram:
-
Under Papperskorgens status väljer du På eller Av för att ange om papperskorgarna för alla webbplatser i det här webbprogrammet ska vara aktiverade eller inaktiverade.
Om du stänger av papperskorgarna tas alla filer i dem bort. Det kan ta lång tid att ta bort dessa filer, beroende på hur fulla och många papperskorgar det finns.
-
Under Ta bort objekt i Papperskorgen väljer du antingen Efter eller Aldrig.
Om du väljer Efter skriver du i motsvarande ruta hur många dagar som ska vänta innan papperskorgarna töms (det vill säga antalet dagar som objekten i papperskorgarna förblir borttagna). Om du väljer Aldrig töms aldrig papperskorgarna automatiskt.
-
Under Papperskorgen i andra stadiet väljer du antingen Lägg till eller Av.
Om du väljer Lägg till anger du procentandelen av webbplatskvoten som ska läggas till för papperskorgen i andra stadiet i motsvarande ruta.
När du aktiverar den andra etappens papperskorg för ett webbprogram måste du ange hur mycket diskutrymme som är tillgängligt för papperskorgen i den andra etappen som en procentandel av den kvot som tilldelats webbprogrammet. Om du till exempel har tilldelat 100 MB (megabyte) utrymme för webbprogrammet tilldelas 50 % av kvoten för papperskorgen i andra stadiet till 50 MB för papperskorgen i andra etappen och 150 MB för webbprogrammet. Du kan tilldela upp till 100 % för kvoten för papperskorgen i andra stadiet.
-
-
Bläddra till slutet av dialogrutan och klicka på OK.
Återställa Windows-papperskorgen på skrivbordet
Även om Windows-papperskorgen inte egentligen är kopplad till SharePoint är det viktigt att den finns till hands så att du kan återställa lokala filer som du tagit bort. Så här sätter du tillbaka den på skrivbordet:
Återställa Windows 10-papperskorgen på skrivbordet:
-
Välj Start

-
Välj Anpassning > Teman > Inställningar för skrivbordsikoner.
-
Markera kryssrutan Papperskorgen > Använd.
• Om du vill gå till inställningarna för skrivbordsikoner i Windows 8.1 sveper du inåt från skärmens högra kant och väljer Sök. Skriv skrivbordsikoner i sökrutan och välj sedan Visa eller dölj vanliga ikoner på skrivbordet.
• Om du vill gå till inställningarna för skrivbordsikoner i Windows 7 väljer du knappen Start, skriver skrivbordsikoner i sökrutan och väljer sedan Visa eller Dölj för vanliga ikoner på skrivbordet.
Lämna en kommentar
Uppdaterad 3 oktober 2018
Hade du nytta av den här informationen? I så fall får du gärna meddela oss längst ned på den här sidan. Om den inte var till hjälp, låt oss veta vad som är förvillande eller saknas. Ange även din version av SharePoint, operativsystem och webbläsare. Vi använder din feedback för att dubbelkolla uppgifter, lägga till info och uppdatera artikeln.