Så här kommer du åt dina sekretessinställningar när du öppnar ett Office-program:
-
Välj Konto längst ned i den vänstra rutan och under Kontosekretess väljer du Hantera inställningar.
Om du redan har ett Office-program öppet:
-
Gå till fliken Arkiv , välj Konto (eller Office-konto i Outlook) längst ned i den vänstra rutan och välj sedan Hantera inställningar.
Så här kommer du åt dina sekretessinställningar i nya Outlook för Windows:
-
På fliken Visa väljer du Visa inställningar och sedan Allmänt.
-
Välj Sekretess och data och välj sedan Sekretessinställningar.
Då öppnas dialogrutan Inställningar för kontosekretess där du kan välja sekretessalternativ.
Meddelanden:
-
Det här gäller Office version 1904 eller senare.
-
Om du använder Office med ett arbets- eller skolkonto kan administratören ha konfigurerat vilka inställningar du kan ändra.
I Windows gäller de här inställningarna för Word, Excel, PowerPoint, Outlook, OneNote, Access, Project och Visio.
Mer information
När du öppnar ett Office-program eller väljer Arkiv letar du efter Konto eller Office-konto längst ned till vänster i fönstret.
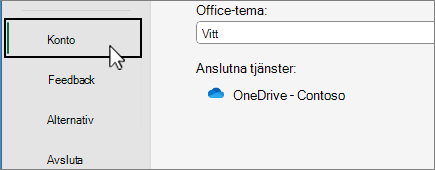
Klicka på knappen Hantera inställningar under Kontosekretess.
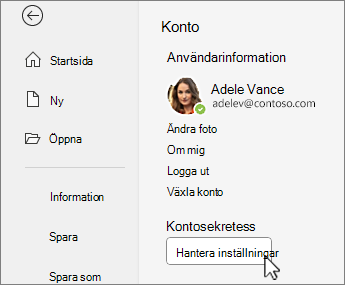
För nya Outlook för Windows:
-
Välj Visa inställningar på fliken Visa.
-
På fliken Allmänt väljer du Sekretess och data och sedan Sekretessinställningar.
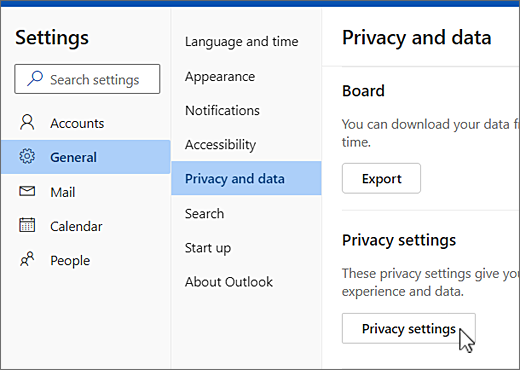
Obs!: Användare med ett personligt konto har ytterligare inställningar på den här skärmen, men knappen för sekretessinställningar förblir densamma.
Om du vill komma åt dina sekretessinställningar öppnar du valfritt Office-program, väljer programmenyn > Inställningar > Sekretess. Då öppnas dialogrutan för inställningar av kontosekretess där du kan välja sekretessalternativ.
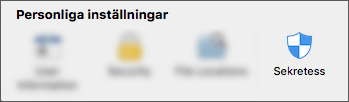
I Mac gäller de här inställningarna för Word, Excel, PowerPoint, Outlook och OneNote.
Så här kommer du åt sekretessinställningarna i Word,Excel,PowerPoint, OneNote ochVisio:
-
I redigeringsläge: Välj Arkiv > Om > Sekretessinställningar.
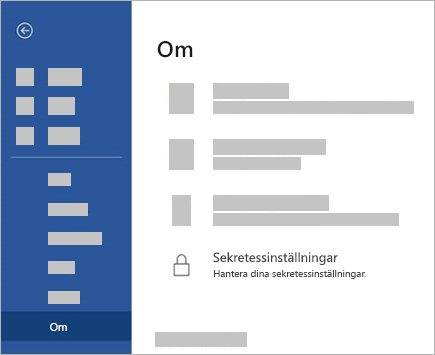
-
I visningsläge: Högst upp på sidan väljer du

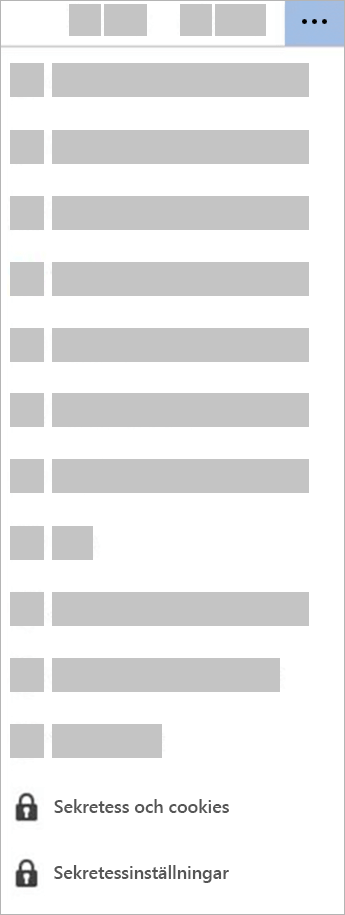
Om du vill komma åt dina sekretessinställningar öppnar du valfri Office-app och går till Inställningar > Sekretessinställningar. Då öppnas dialogrutan för inställningar av kontosekretess där du kan välja sekretessalternativ.
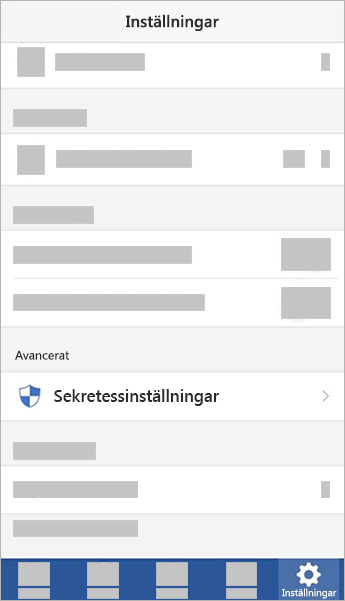
I iOS gäller de här inställningarna för Word, Excel, PowerPoint, Outlook, OneNote och Visio.
Om du vill komma åt dina sekretessinställningar öppnar du valfri Office-app, väljer din profilbild i det övre vänstra hörnet och väljer Sekretessinställningar. Då öppnas dialogrutan för inställningar av kontosekretess där du kan välja sekretessalternativ.
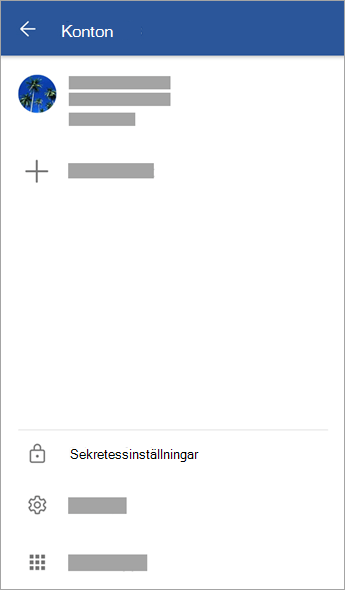
På Android gäller de här inställningarna för Word, Excel, PowerPoint, OneNote och Visio.
Inställningarna följer med dig
När du ändrar dina sekretessinställningar och aktiverar och inaktiverar saker, kommer inställningarna att tillämpas på alla dina Windows-, Mac-, Android- och iOS-enheter. Om du bestämmer dig för att inaktivera upplevelser som analyserar innehållet på din Stationära Windows-dator, till exempel nästa gång du loggar in på en Microsoft 365-app på telefonen, tillämpas den inställningen även där. Om du aktiverar inställningen igen aktiveras den även nästa gång du loggar in på en Microsoft 365-app på skrivbordet. Inställningarna följer med dig.
För Mac gäller att bara inställningarna för Word, Excel, PowerPoint, OneNote och Outlook sprids.
Viktigt!: Inställningarna är kopplade till ditt konto, så de sprids bara om du loggar in på andra enheter med samma personliga konto, arbets- eller skolkonto.
Undantaget är om du stänger av inställningen som inaktiverar alla anslutna funktioner som inte är nödvändiga. Den tjänst som sprider dina sekretessinställningar till flera enheter inaktiveras också av omkopplaren, så när du har inaktiverat inställningen kommer inga inställningar att spridas till eller från den enheten. Om du har andra enheter där omkopplaren inte är avstängd, kommer de att fortsätta att tillämpa dina inställningar sinsemellan.
Om du vill inaktivera alla anslutna funktioner som inte är nödvändiga på alla dina berättigade enheter, måste du inaktivera den på var och en av dem.










