Det kostar tid och ansträngning att perfekt justera och placera flera element manuellt på en bild. Med Hjälp av Autokorrigering kan du automatiskt justera, ändra storlek på och fördela element automatiskt samt räta ut kopplingarna mellan dem.
Före automatisk korrigering:
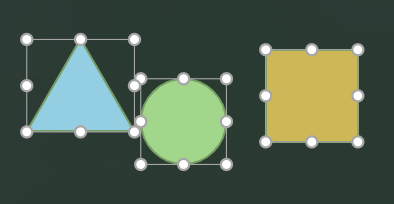
Efter automatisk korrigering:
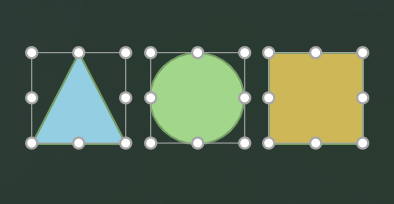
Tillgänglighet
Autokorrigering är en onlinetjänst för PowerPoint för webben som endast fungerar för presentationer som lagras på OneDrive eller SharePoint i Microsoft 365. Om du inte ser knappen Autokorrigering, eller om du inte ser några av de funktioner som beskrivs här, kontrollerar du följande:
-
Du använder PowerPoint för webben.
-
Presentationen lagras i OneDrive (för arbete eller skola, inte privat) eller SharePoint i Microsoft 365.
Använda Autokorrigering
-
Markera två eller flera element på en bild.
-
Gör något av följande:
-
Högerklicka på ett av elementen och välj Autokorrigering på snabbmenyn.
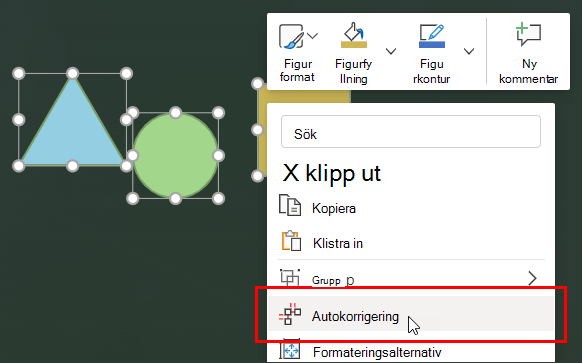
-
Klicka på Ordna i gruppen Ritning på fliken Start och välj sedan Autokorrigering.
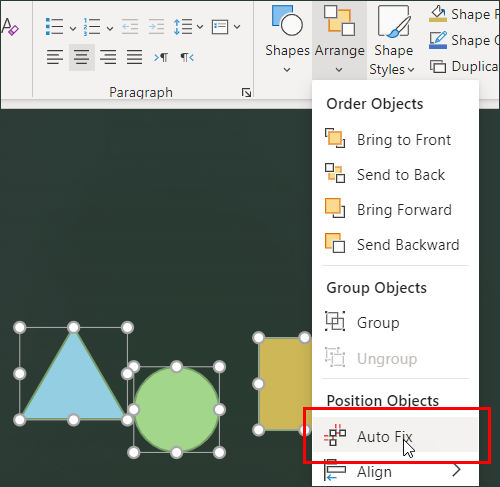
Tips: Beroende på vad du har markerat visas även menyn Ordna på flikarna Figur eller Bild.
-
Autokorrigering justerar, distribuerar och ändrar storlek på alla markerade element och rätar upp kopplingarna mellan dem.
Obs!: I den här första versionen fungerar Autokorrigering endast med element på bilden som inte överlappar. I kommande versioner utökas funktionaliteten när vi får feedback från personer som använder funktionen.
När element överlappar kan Autokorrigering inte uttjäna hur de ska justeras. Om det inte finns några överlappningar kan Autokorrigering avgöra hur du vill att de ska se ut.
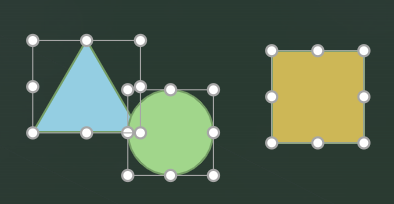
Med mer komplexa visualiseringar som använder ett stort antal och olika element rekommenderar vi att du använder Autokorrigering på mindre grupper av element först, och sedan gradvis snyggar till elementen tills hela visualiseringen är justerad.
Felsökning
Knappen Autokorrigering är inte tillgänglig
Knappen Autokorrigering är inte tillgänglig om
-
Du är inte ansluten till Internet.
-
Inga element eller bara ett element har markerats.
Obs!: För Autokorrigering krävs att två eller flera element på bilden är markerade. Annars är knappen inte tillgänglig.
Jag valde Autokorrigering och ett felmeddelande visades
Eftersom Autokorrigering är en onlinetjänst kan ett tillfälligt avbrott i anslutningen till tjänsten resultera i ett felmeddelande där du uppmanas att vänta och försöka igen. Om du väntar en stund och försöker igen fungerar troligen Autokorrigering som förväntat.
Du kan också få ett felmeddelande om du har markerat element som överlappar. Du ser ett felmeddelande om att elementen måste vara i rutnätsformat och inte överlappar.
Kontrollera att SmartArt eller grupperade element inte är några av de element som du försöker justera. Autokorrigering fungerar inte för stunden med SmartArt eller grupperade element.
Jag valde Autokorrigering, men inget hände
Kontrollera först att du är ansluten till Internet. Autokorrigering är en onlinetjänst för PowerPoint för webben. Det kan inte fungera om du inte är ansluten.
Om du fortfarande inte ser några ändringar i innehållet gör du följande:
-
Kontrollera att elementen inte överlappar och inte är SmartArt-grafik eller grupperade, annars fungerar inte Autokorrigering.
-
Kontrollera att elementen inte redan är justerade. Om de markerade elementen redan är justerade finns det inget du kan göra med Autokorrigering.
-
Kontrollera att elementen inte redan är nära justerade. Om justeringen som behövs är liten, kan det verka som om Autokorrigering inte har gjort någonting.
Om du tror att elementen behöver justeras mer, men Autokorrigering inte fungerar som förväntat, kan det vara så att
-
Du förväntar dig något utanför Autokorrigering. För stunden justerar Autokorrigering endast justering, avstånd, storlek och kopplingar mellan element.
-
Med Autokorrigering kan du inte bestämma hur du vill justera elementen baserat på hur de är inlagda. Prova att flytta elementen närmare varandra för att ge logiken för Autokorrigering en bättre bild av vad du vill att resultatet ska vara.










