Följ de här stegen för att efterlikna effekten av animera delar av en tabell. Processen innebär att du ändrar tabellen till en uppsättning ritobjekt som du sedan kan dela upp och animera separat.
Viktigt!: Den här proceduren konverterar tabeller till ritobjekt och tar bort alla effekter, till exempel reflektion, cellfasning, skugga eller fyllningar (toning, bild och struktur) som du har tillämpat på tabellen.
-
Duplicera bilden som innehåller tabellen du vill animera. Lämna den första förekomsten av bilden orörd. För tillfället är det din säkerhetskopia, om du har problem med den här processen, eller om du vill återanvända tabellen senare i den här presentationen eller i en annan. Om du vill duplicera bilden väljer du miniatyrbilden för bilden i den vänstra marginalen i normalvyn. Klicka på pilen bredvid knappen Kopiera på fliken Start i menyfliksområdet och klicka sedan på Duplicera.
-
Peka på en kantlinje i tabellen på den dubblettbild som du har skapat och klicka för att markera hela tabellen.
-
Klicka på Kopiera i gruppen Urklipp på fliken Start i menyfliksområdet.
-
Klicka på pilen under Klistra in i gruppen Urklipp och klicka sedan på Klistra in special.
-
Klicka på Bild (utökad metafil) och klicka sedan på OK. (Utökat metafilformat hjälper till att förhindra att den inklistrade tabellbildtabellen försämras.)
-
Klicka på Gruppera


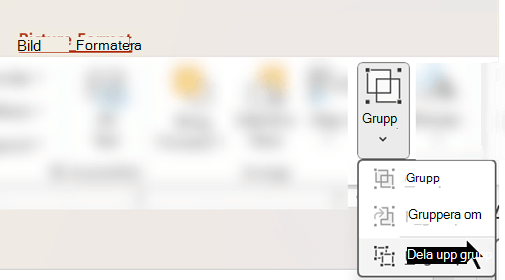
När du uppmanas att konvertera bilden till ett Microsoft Office-ritobjekt klickar du på Ja. Om du vill ha mer information om konverteringsprocessen klickar du på Visa hjälp.
-
Upprepa kommandot Dela upp grupp en andra gång. Markeringshandtag visas på alla enskilda celler i tabellen. Klicka utanför tabellen för att ta bort de här markeringarna.
-
Håll ned Ctrl-tangenten medan du markerar de delar av tabellen som du vill animera.
-
Klicka på Lägg till animering i gruppen Avancerade animeringar på fliken Animeringar för att öppna menyn med animeringsalternativ:
-
Om du vill att formerna ska matas in med en effekt pekar du på Ingång och klickar sedan på en effekt.
-
Om du vill lägga till en effekt (till exempel en rotationseffekt) i figurerna pekar du på Betoning och klickar sedan på en effekt.
-
Om du vill lägga till en effekt som gör att figurerna lämnar bilden någon gång pekar du på Avsluta och klickar sedan på en effekt.
-
Om du vill lägga till en effekt som får en form att röra sig i ett visst mönster pekar du på Rörelsebanor och klickar sedan på en bana.
-
-
På fliken Tidsinställning klickar du på ytterligare alternativ som du vill använda, till exempel Varaktighet eller Fördröjning.
-
Upprepa steg 8 till 10 för andra element i tabellen som du vill animera separat.
Ta bort den ursprungliga tabellen från dubblettbilden så att dubblettbilden bara har den nya förbättrade metafilversionen av tabellen.
Tips: Om du inte vill konvertera tabellen till en bild för att animera den kan du skapa separata tabeller för varje del som du vill animera. Om du till exempel vill att data i en tabell ska flyga in separat från tabellens rubrikrad bör den första tabellen innehålla rubrikradsinformationen och den andra tabellen ska innehålla data. Justera de två tabellernas vänstra sidor och nederdelen av den första tabellen (rubrikraden) mot toppen av den andra tabellen (data) så att de visas som en enda tabell. Använd sedan animeringar separat för de två tabellerna för att uppnå önskad effekt.
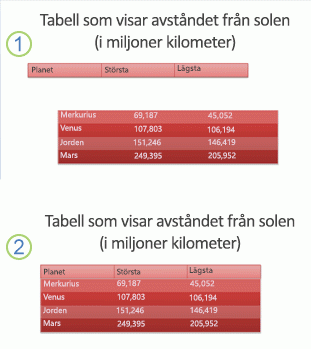
1: Två separata tabeller är inte justerade
2: Två tabeller justerade för att visas som en










