Outlook har en import-/exportguide som gör det enkelt att importera kontakter från en CSV-fil.
Välj ett flikalternativ nedan för den version av Outlook du använder. Vilken version av Outlook har jag?
Obs!: Om stegen under den här Nya Outlook fliken inte fungerar kanske du inte använder nya Outlook för Windows ännu. Välj den klassiska fliken Outlook och följ de stegen i stället.
I det här avsnittet:
Importera kontakter tillnya Outlook med hjälp av en .csv fil
Använd en fil med kommaavgränsade värden (CSV) för att importera dina kontakter till ditt Outlook-konto.
Tips: För bästa resultat bör du kontrollera att CSV-filen har UTF-8-kodning. Den här kodningen fungerar för alla språk och alfabet.
-
Välj

Tips: Om Personer inte redan finns i det vänstra navigeringsfältet väljer du Fler apparoch Personer för att lägga till det. När du har lagt till Personer högerklickar du och väljer Fäst för att behålla den i det vänstra navigeringsfältet.
-
I menyfliksområdet väljer du Hantera kontakter > Importera kontakter.
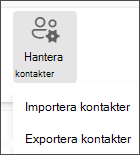
-
Välj Bläddra, välj CSV-filen och välj Öppna.
-
Välj Importera.
Obs!: Om filen inte har UTF-8-kodning kanske importverktyget inte känner igen och visar all text korrekt. I importverktyget visas då några exempel på kontakter från filen så att du kan kontrollera att texten är läsbar och korrekt. Om texten inte visas korrekt väljer du Avbryt. Du behöver en fil i UTF-8-kodning för att fortsätta. Konvertera CSV-filen till UTF-8-kodning och starta om importen. För att lära dig mer om UTF-8-kodning, se Why should I care about UTF-8 encoding?
Exportera kontakter till en .csv fil inya Outlook
När du exporterar dina kontakter från nya Outlook sparas en kopia av dina kontakter i en CSV-fil. Du kan sedan använda denna fil för att importera kontakterna till ett annat e-postkonto.
-
Välj

-
I menyfliksområdet väljer du Hantera kontakter > Exportera kontakter.
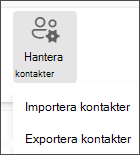
-
I listrutan under Kontakter från den här mappen väljer du ett alternativ och sedan Exportera.
-
Den exporterade .CSV filen sparas i mappen Hämtade filer.
I det här avsnittet:
Importera kontakter till klassiska Outlook med hjälp av en .csv-fil
-
Välj Arkiv längst upp i menyfliksområdet i Outlook.
Om ditt band inte har ett filalternativ i det övre vänstra hörnet använder du en äldre Outlook-version. Se Vilken version av Outlook har jag? för att få importanvisningarna för din version av Outlook.
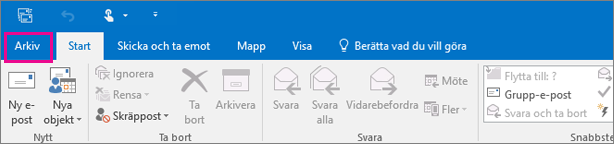
-
Välj Öppna och exportera > Importera/exportera. Guiden startas.
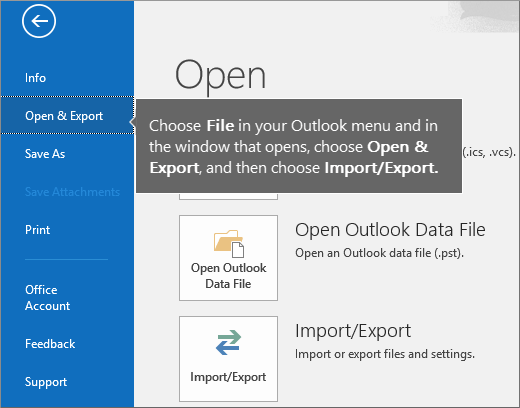
-
Välj Importera från ett annat program eller en fil och välj Nästa.
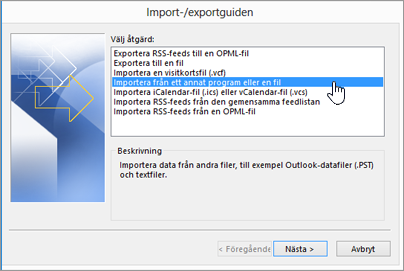
-
Välj Kommaavgränsade värden och välj sedan Nästa.
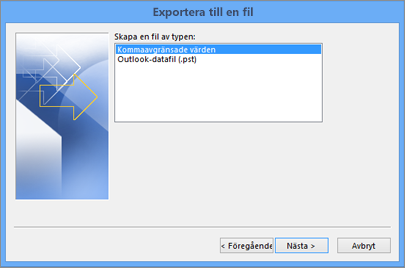
-
Bläddra till kontaktfilen i rutan Importera en fil och dubbelklicka sedan för att välja den.
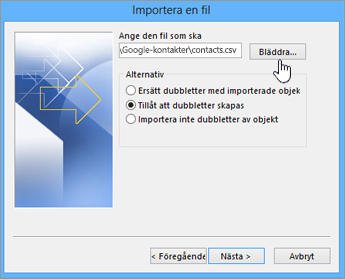
-
Välj något av följande för att ange hur du vill att Outlook ska hantera dubbletter av kontakter:
-
Ersätt dubbletter med importerade objekt Om en kontakt redan finns i Outlook och i kontaktfilen används informationen från kontaktfilen i stället för den i Outlook. Välj det här alternativet om kontaktinformationen i kontaktfilen är mer komplett eller mer aktuell än kontaktinformationen i Outlook.
-
Tillåt att dubbletter skapas Om en kontakt finns i Outlook och i kontaktfilen skapar Outlook dubblettkontakter, en med den ursprungliga Outlook-informationen och en med informationen som importerats från kontaktfilen. Du kan kombinera informationen om dessa kontakter senare om du vill ta bort dubbletter. Det här är standardalternativet.
-
Importera inte dubbletter av objekt Om en kontakt finns i Outlook och i kontaktfilen behålls den befintliga informationen om kontakten i Outlook och informationen från kontaktfilen ignoreras. Välj det här alternativet om kontaktinformationen i Outlook är mer komplett eller mer aktuell än den i kontaktfilen.
-
-
Klicka på Nästa.
-
I rutan Välj en målmapp bläddrar du till början om det behövs och väljer mappen Kontakter > Nästa. Om du har flera e-postkonton väljer du mappen Kontakter som finns under det e-postkonto som du vill associera med kontakterna.
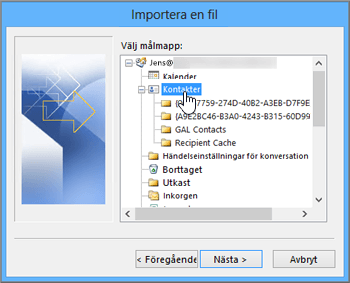
-
Välj Finish.
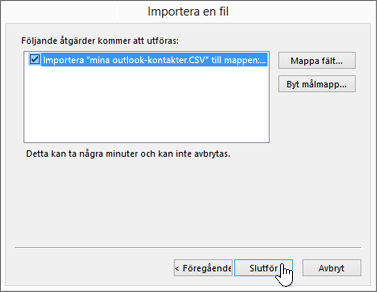
Outlook börjar importera dina kontakter direkt. Importen är klar när rutan Importförlopp stängs.
-
För att visa dina kontakter väljer du ikonen Kontakter längst ned i Outlook.
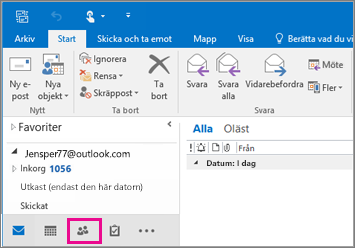
Fungerade det inte?
Mer information finns i Åtgärda problem med att importera kontakter till Outlook.
Exportera kontakter till en fil i klassiska Outlook
-
I Outlook på en PC, välj Fil.
Om menyfliksområdet inte har alternativet Fil längst upp till vänster använder du inte heller Outlook på en PC. Exportanvisningar för din version av Outlook finns i Vilken version av Outlook har jag?.
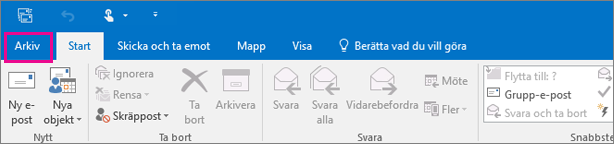
-
Välj Öppna och exportera > Importera/exportera.
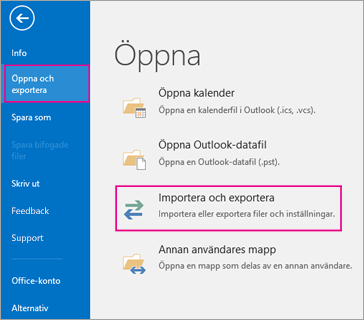
-
Välj Exportera till en fil.
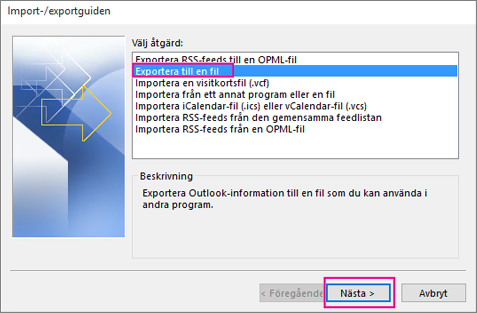
-
Välj Kommaavgränsade värden.
-
DETTA STEG ÄR MYCKET VIKTIGT, särskilt om du lånar en väns dator: I rutan Välj den mapp du vill exportera från går du om det behövs upp till början och väljer mappen Kontakter under ditt konto. Välj Nästa.
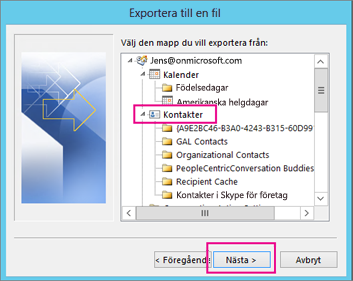
-
Välj Bläddra, namnet på filen och välj OK.
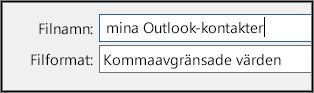
-
bekräfta var dina nya kontakter ska sparas på datorn och välj Nästa.
-
Välj Slutför för att börja exportera kontakterna direkt. Outlook visar inget meddelande när exporten är slutförd, men rutan Import/export pågår försvinner.
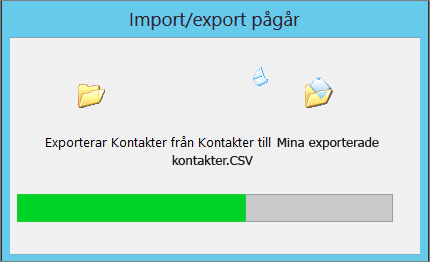
-
Leta upp den nya .csv-filen på datorn och öppna den med Excel för att kontrollera att dina kontakter finns där. Det kommer antagligen att finnas många tomma celler. Det är helt normalt.

-
I allmänhet rekommenderar vi att filen stängs utan att några ändringar sparas, annars kan filen bli ogiltig, vilket gör att du inte kan använda den för import. Om det inträffar kan du alltid exportera igen och skapa en ny fil.
Du kan använda Excel för att uppdatera information i .csv-filen. Tips om hur du arbetar med en kontaktlista i Excel finns i Skapa eller redigera CSV-filer.
-
Om du lånade en väns dator med Outlook kan du nu ta bort ditt konto från den personens version av Outlook. Gör så här:
-
Välj Arkiv > Kontoinställningar > Kontoinställningar i Outlook på skrivbordet.
-
Välj det konto du vill ta bort och välj sedan Ta bort.
-
Välj Stäng.
-
-
När dina kontakter nu finns i en .csv-fil, kan du importera dem till en annan dator med Outlook för Windows eller importera dem till en annan e-posttjänst.
Importera kontakter till Outlook på webben eller Outlook.com med en .csv fil
Använd en fil med kommaavgränsade värden (CSV) för att importera dina kontakter till ditt Outlook-konto.
Tips: För bästa resultat bör du kontrollera att CSV-filen har UTF-8-kodning. Den här kodningen fungerar för alla språk och alfabet.
-
I navigeringsfältet väljer du

-
I menyfliksområdet väljer du Hantera kontakter > Importera kontakter.
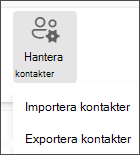
-
Välj Bläddra, välj CSV-filen och välj Öppna.
-
Välj Importera.
Obs!: Om filen inte har UTF-8-kodning kanske importverktyget inte känner igen och visar all text korrekt. I importverktyget visas då några exempel på kontakter från filen så att du kan kontrollera att texten är läsbar och korrekt. Om texten inte visas korrekt väljer du Avbryt. Du behöver en fil i UTF-8-kodning för att fortsätta. Konvertera CSV-filen till UTF-8-kodning och starta om importen. För att lära dig mer om UTF-8-kodning, se Why should I care about UTF-8 encoding?
Exportera kontakter till en .csv fil i Outlook på webben eller Outlook.com
-
Välj

-
I menyfliksområdet väljer du Hantera kontakter > Exportera kontakter.
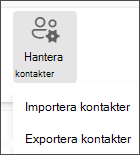
-
I listrutan väljer du Alla kontakter eller ett annat alternativ.
-
Välj Exportera.
Varför ska jag bry mig om UTF-8-kodning?
Vanligtvis kan du importera kontakter utan att bekymra dig om underliggande information om hur texten lagras i CSV-filen. Om kontaktinformation däremot innehåller tecken som inte finns i det engelska alfabetet, till exempel grekiska, kyrilliska, arabiska eller japanska tecken, kan detta orsaka problem när du importerar kontakter. Du bör därför spara kontaktfilen med UTF-8-kodning om du har det alternativet under exporten.
Om du inte kan exportera dina kontakter med UTF-8 direkt, kan du konvertera den exporterade CSV-filen med hjälp av Excel eller program från tredje part. Hur du gör det skiljer sig åt mellan program och programversioner.
Så här konverterar du CSV-filen till UTF-8 med Microsoft Excel:
-
Skapa ett nytt tomt dokument (arbetsbok) i Excel.
-
På menyn Data väljer du Från text/CSV. Bläddra till den exporterade CSV-filen (du kanske måste välja Textfiler (...csv) för att det ska visas). Välj Importera.
-
I dialogrutan som visas tittar du under Filursprung och väljer den kodning som gör att tecknen i texten visas korrekt, till exempel Kyrillisk (Windows) 1251. Välj sedan Läs in.
-
Kontrollera att tecknen visas korrekt i Excel.
-
Välj Arkiv > Spara som. Ange ett namn för filen och välj CSV UTF-8 (kommaavgränsad) (*.csv) som filtyp.
-
Välj Spara.
Relaterade artiklar
Importera e-postmeddelanden, kontakter och andra objekt i Outlook för Mac
Skapa och redigera CSV-filer som ska importeras till Outlook











