Med Lync kan du hålla kontakten med personer som är viktiga för dig med snabbmeddelanden, e-post, ljud- och videosamtal, permanenta chattrum samt möten och presentationer online.
Den här artikeln tar dig genom några grundläggande Lync-aktiviteter som hjälper dig att komma igång. Om du inte hittar det du behöver här, kolla följande ämne: Vanliga frågor och svar om Lync.
Hitta och lägga till en kontakt
I Lync är kontakter onlineidentiteterna för de personer du interagerar med ofta. De är en nyckeldel av Lync-upplevelsen. En av de första sakerna du därmed ska göra när du börjar använda Lync är att börja bygga på en kontaktlista.
-
I Lync-huvudfönstrets sökfält skriver du namnet, e-postadressen eller telefonnumret till den du vill lägga till.
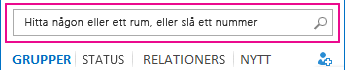
-
När kontaktlistan visas pekar du på personens bild (eller bildvisningsområde) och klickar på Fler alternativ.
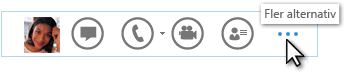
-
Peka på Lägg till i kontaktlistan och välj en grupp som du vill att sin nya kontakt ska tillhöra.
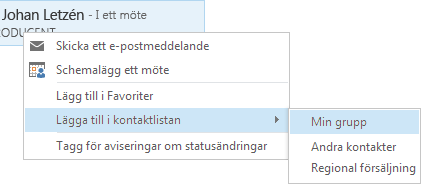
Skicka ett snabbmeddelande
Så här inleder du en konversation med snabbmeddelanden:
-
Hitta den person du vill skicka ett snabbmeddelande till, antingen genom att söka eller använda Kontaktlistan. Sedan gör du något av följande:
-
Dubbelklicka var som helst på personen i listan.
-
Högerklicka på deras post och klicka på Skicka ett snabbmeddelande.
-
Håll muspekaren över kontaktens bild i kontaktlistan och klicka på knappen Snabbmeddelande på Lync-snabbmenyn.

-
Skriv ditt meddelande i textfältet längst ned i fönstret.
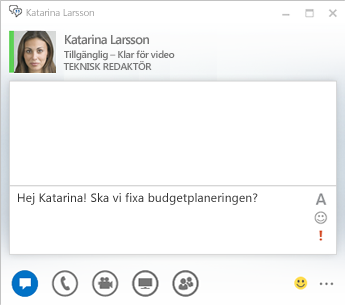
-
(Valfritt) Om du vill lägga till innehåll eller anpassa utseendet på meddelandet kan du:
-
Skicka en fil eller bild genom att göra något av följande:
-
Dra och släpp filen eller bilden från din dator till meddelandefönstret eller textområdet.
-
Kopiera och klistra in filen eller bilden från ett Office-program till meddelandefönstret eller textområdet.
-
Tryck på knappen PrtScn på tangentbordet för att ta en bild av skärmen och klistra sedan in den i meddelandefönstret eller textområdet.
Obs!: I det skickade meddelandet visas en symbol för filen eller bilden. För att öppna filen eller se bilden i full storlek, klickar mottagaren på Spara eller Kopiera och överför filen till sin maskin.
-
-
Kopiera och klistra in länkar från andra Microsoft Office-produkter direkt i ett snabbmeddelande. (Se till att använda den fullständiga URL:en för den plats du länkar till.)
-
Klicka på ikonen Teckensnitt

-
Klicka på ikonen för uttryckssymboler

-
Klicka på prioritetsikonen

-
-
Tryck på Retur för att skicka ditt snabbmeddelande.
Kontrollera din ljudenhet
Innan du börjar använda Lync för samtal eller konferenser ska du konfigurera din ljudenhet och kontrollera kvaliteten. Du kan använda datorns mikrofon och högtalare eller ansluta ett headset.
-
Klicka på Välj din primära enhet längst ned till vänster i Lync.
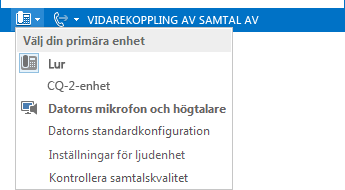
-
Klicka på Inställningar för ljudenhet.
-
Klicka på menyn under Välj vilken enhet som ska användas för ljudsamtal.
-
Om du har fler än en ljudenhet väljer du den du föredrar.
-
Dra skjutreglaget för att ställa in ljudnivån i högtalarna och mikrofonen under Anpassadin enhet.
-
Spela upp en testton genom att klicka på den gröna pilen bredvid högtalaren.
Justera och testa mikrofonen. Den blå indikatorn hjälper dig att välja en lämplig nivå. Om du har en handenhet eller en skrivbordstelefon tar du upp luren och pratar i den. Om du har ett headset talar du in i mikrofonen.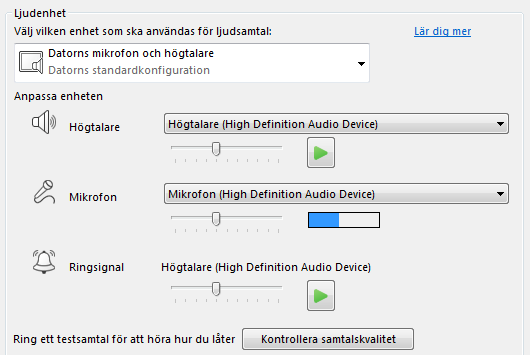
Ringa ett samtal
-
Pausa på kontaktlistan för den person du vill ringa.
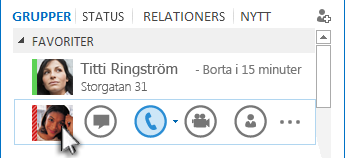
-
Klicka på ikonen Telefon om du vill ringa kontakten.
- eller -
Klicka på pilen bredvid ikonen Telefon och välj ett annat nummer.
Ring genom att använda knappsatsen
-
Klicka på fliken Telefon i Lyncs huvudfönster.
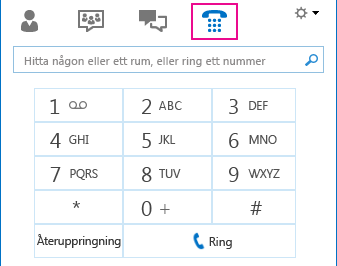
-
Klicka på numret på knappsatsen eller skriv in numret i sökrutan.
-
Klicka på Ring upp.
Besvara ett samtal
När någon ringer dig dyker en avisering upp på skärmen. 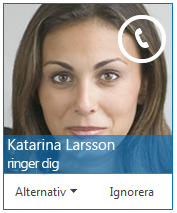
Gör något av följande:
-
Klicka var som helst i fotoområdet om du vill ta samtalet.
-
Klicka på Ignorera för att inte ta emot samtalet utan istället skicka det till röstbrevlådan.
-
Klicka på Alternativ för andra åtgärder:
-
Skicka samtalet till rösbrevlådan.
-
Om du vill koppla samtalet klickar du på Mobil eller Hem.
-
Svara med snabbmeddelande i stället för ljud eller video
-
Ange inställningen Stör ej om du inte vill ta samtalet och dessutom vill undvika andra samtal.
-
Om du får ett videosamtal men endast vill svara med ljud klickar du på Svara med ljud endast.
-
Dela ditt skrivbord eller program
Med Lync kan du dela information på din dator på några olika sätt:
Skrivbordsdelning när du behöver växla mellan program eller arbeta med dokument från olika program.
Programdelning när du behöver presentera särskilda program eller dokument, men inte vill att mötesdeltagarna ska kunna se något mer på din dator.
-
Pausa på presentationsknappen (bildskärm) > fliken Presentera.
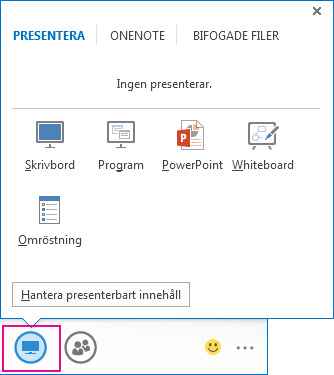
-
Dubbelklicka på Skrivbord om du vill dela innehållet på ditt skrivbord.
-
Klicka på Program och markera det program eller dokument du vill dela.
-
-
Din Lync-status ändras nu till Presenterar och du får inga snabbmeddelanden eller samtal.
-
Använd delningsverktygsfältet längst upp på skärmen om du vill avsluta delningen eller låta deltagarna ta kontrollen.










