Om du har problem med programmen E-post och Kalender för Windows 10, börjar du med de här lösningarna för att felsöka problemet.
Hämta den senaste versionen av Windows 10
Om din version av Windows 10 är inaktuell kanske inte programmen för e-post och kalender fungerar som de ska. Följ stegen nedan för att ta reda på om du använder den senaste versionen av Windows och ladda ned de uppdateringar som behövs.
Steg 1: Avgör om Windows är inaktuellt
-
Gå till Start

Anteckna numren intill Version och Build.
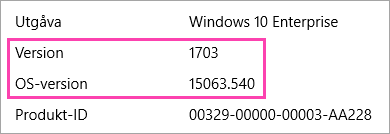
-
Gå till versionsinformationen för Windows 10.
Rekommenderad version och build markeras, och ”Microsoft rekommenderar” visas intill.
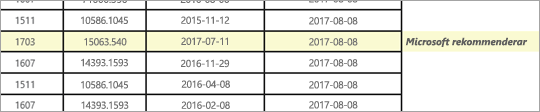
-
Om den version eller build som Microsoft rekommenderar är senare än din aktuella version eller build följer du stegen nedan för att uppdatera till den senaste versionen.
Steg 2: Ladda ned den senaste versionen (om det behövs)
Uppdatera Windows med Windows Update
-
Gå till Start

-
Installera eventuella uppdateringar och starta om enheten om det behövs.
-
Kontrollera att du nu har den senaste versionen av Windows 10 installerad.
Om du fortfarande inte har den senaste versionen av Windows följer du anvisningarna nedan.
Uppdatera Windows med Windows 10 Uppdateringsassistenten
-
Gå till Ladda ned Windows 10 och välj Uppdatera nu.
-
Längst ned på sidan väljer du Kör när du tillfrågas om vad du vill göra med filen.

-
Följ anvisningarna i Uppdateringsassistenten och starta om enheten om det behövs.
Om du fortfarande inte har den senaste versionen av Windows 10 efter att du har försökt uppdatera via Uppdateringsassistenten för Windows 10, kontaktar du support för att få hjälp.
Installera de senaste uppdateringarna med Windows Update
Även om du har laddat ned den senaste versionen av Windows 10 enligt stegen ovan kan du behöva ladda ned ytterligare uppdateringar.
-
Gå till Start

-
Installera eventuella uppdateringar och starta om enheten om det behövs.
Installera de senaste uppdateringarna för appen från Store
-
I appen Microsoft Store väljer du

-
Välj Hämta uppdateringar.
-
Installera eventuella uppdateringar och starta om enheten.
Köra felsökning för appen
-
Öppna felsökaren för appen.
-
Välj Öppna när du tillfrågas om du vill göra med filen.

-
Följ instruktionerna.
Återställa programmet (endast PC)
-
Gå till Starta

-
Välj Avancerade alternativ > Återställ.










