Här är några vanliga problem med bifogade filer som kan uppstå eller frågor om bifogade filer som du kan ha med nya Outlook för Windows eller klassiska Outlook för Windows.
Välj ett flikalternativ nedan för den version av Outlook du använder. Vilken version av Outlook har jag?
Obs!: Om stegen under den här fliken Ny Outlook inte fungerar kanske du inte använder nya Outlook för Windows ännu. Välj Klassisk Outlook och följ de stegen i stället.
Vanliga problem med bifogade filer eller frågor i nya Outlook
-
Varför kan jag inte bifoga en fil? Outlook blockerar många filtyper som kan sprida datorvirus. Om du vill skicka en fil som Outlook identifierar som osäker kan du zippa filen först och sedan bifoga den zippade filen. När du ska zippa en fil navigerar du till mappen i datorn eller molnet som innehåller filen. Högerklicka på filen och välj Skicka till komprimerad mapp. Sedan ska du kunna skicka den zippade filen. Mer information finns i Blockerade bilagor i Outlook.
-
Varför visas mina infogade delade länkar som en kopia? Delade länkar är endast för HTML-formaterade e-postmeddelanden. Om du försöker lägga till en delad länk till oformaterad text läggs den till som en kopia. Om du använder oformaterad text visas alla filer som du bifogar under ämnesraden. Mer information finns i Lägga till bilder eller bifoga filer i e-postmeddelanden i Outlook för Windows.
-
Alternativet Infoga > Bilder är nedtonat. Om du inte kan välja Bilder på fliken Infoga i menyfliksområdet är meddelandet antagligen i oformaterad text. Ändra meddelandeformatet till HTML om du vill infoga bilder. Du kan se meddelandeformatet i meddelandets namnlist.
-
Hur ändrar jag var mina bifogade filer sparas som standard? Bifogade filer sparas som standard i mappen Dokument . Du kan inte ändra standardplatsen men du kan ange en annan plats varje gång du sparar en bifogad fil. Välj pilen i den nedrullningsbara listrutan till höger om ikonen för bifogad fil för att öppna menyn för den bifogade filen. Välj Spara som för att spara på datorn eller molnlagringsplatsen.
-
Hur gör jag för att spara en redigerad bifogad fil så att ändringarna bifogas i det ursprungliga e-postmeddelandet? Om avsändaren använde OneDrive eller något annat molnlagringsalternativ sparas alla ändringar du gör i den bifogade filen automatiskt. Om avsändaren inte använde ett molnlagringsalternativ använder du listrutepilen till höger om den bifogade filen och väljer Spara på OneDrive.
-
Hur gör jag för att öppna eller förhandsgranska bifogade PDF-filer? Om du använder Microsoft Edge som standardwebbläsare ska bifogade PDF-filer öppnas i Edge. Om du vill öppna dem i Adobe Acrobat Reader eller en annan PDF-läsare, går du till Ändra filassociation för en bifogad fil.
-
Hur gör jag för att ändra vilken webbläsare som används när du öppnar eller förhandsgranskar bifogade filer? Outlook använder standardwebbläsaren för att öppna eller förhandsgranska många typer av bifogade filer. Information om hur du ändrar standardwebbläsare finns i Ändra standardappar i Windows.
-
Varför uppmanas inte Outlook att skriva över en fil som har samma namn som en bifogad fil som sparats i samma mapp? Som standard lägger Outlook till numret i stället för att ange att alla filer ska skrivas över.
Vanliga problem med bifogade filer eller frågor i klassiska Outlook
|
Guidad support i webbläsaren kan hjälpa dig med digitala lösningar Office problem |
-
Varför kan jag inte bifoga en fil? Outlook blockerar många filtyper som kan sprida datorvirus. Om du vill skicka en fil som Outlook identifierar som osäker kan du zippa filen först och sedan bifoga den zippade filen. När du ska zippa en fil navigerar du till mappen i datorn eller molnet som innehåller filen. Högerklicka på filen och välj Skicka till komprimerad mapp. Sedan ska du kunna skicka den zippade filen. Mer information finns i Blockerade bilagor i Outlook.
-
Varför visas bifogade filer i meddelandets brödtext och inte under ämnesraden? Med Outlook kan du skicka e-postmeddelanden i tre format: HTML, oformaterad text och RTF. Om du använder RTF-formatet visas eventuella bifogade filer i meddelandets brödtext. Läs Ändra meddelandeformatet om du vill veta hur du växlar meddelandeformat till HTML eller oformaterad text. Du kan se meddelandeformatet i meddelandets namnlist.
-
Varför visas mina infogade delade länkar som en kopia? Delade länkar är endast för HTML-formaterade e-postmeddelanden. Om du försöker lägga till en delad länk i RTF eller oformaterad text läggs den till som en kopia. Om du använder RTF-format visas alla filer som du bifogar som en kopia i meddelandets brödtext. Om du använder oformaterad text visas alla filer som du bifogar under ämnesraden. Mer information finns i Lägga till bilder eller bifoga filer i e-postmeddelanden i Outlook för Windows.
-
Alternativet Infoga > Bilder är nedtonat. Om du inte kan välja Bilder på fliken Infoga i menyfliksområdet är meddelandet antagligen i oformaterad text. Ändra meddelandeformatet till HTML eller RTF om du vill infoga bilder. Du kan se meddelandeformatet i meddelandets namnlist.
-
Hur ändrar jag var mina bifogade filer sparas som standard? Bifogade filer sparas som standard i mappen Dokument . Du kan inte ändra standardplatsen men du kan ange en annan plats varje gång du sparar en bifogad fil. Välj pilen i den nedrullningsbara listrutan till höger om ikonen för bifogad fil för att öppna menyn för den bifogade filen.
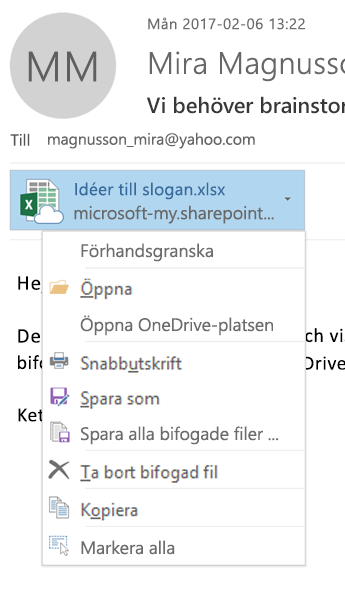
Välj Spara som för att spara på datorn eller molnlagringsplatsen.
-
Hur gör jag för att spara en redigerad bifogad fil så att ändringarna bifogas i det ursprungliga e-postmeddelandet? Om avsändaren använde OneDrive eller något annat molnlagringsalternativ sparas alla ändringar du gör i den bifogade filen automatiskt. Om avsändaren inte använde ett molnlagringsalternativ använder du listrutepilen till höger om den bifogade filen och väljer Spara på OneDrive.
-
Kan jag inaktivera förhandsgranskning av bifogade filer? Ja. Du aktiverar eller inaktiverar förhandsgranskning i Säkerhetscenter.
-
I Outlook väljer du Fil > Alternativ > Säkerhetscenter > Inställningar för Säkerhetscenter >Hantering av bifogade filer > Inaktivera förhandsgranskning av bifogade filer.
-
Om du vill inaktivera en specifik förhandsgranskning klickar du på Förhandsgranskare för bifogade filer och dokument och avmarkerar kryssrutan för den förhandsgranskning du vill inaktivera. Klicka sedan på OK.
-
-
Hur gör jag för att öppna eller förhandsgranska bifogade PDF-filer? Om du använder Microsoft Edge som standardwebbläsare ska bifogade PDF-filer öppnas i Edge. Om du vill öppna dem i Adobe Acrobat Reader eller en annan PDF-läsare, går du till Ändra filassociation för en bifogad fil.
-
Hur gör jag för att ändra vilken webbläsare som används när du öppnar eller förhandsgranskar bifogade filer? Outlook använder standardwebbläsaren för att öppna eller förhandsgranska många typer av bifogade filer. Information om hur du ändrar standardwebbläsare finns i Ändra standardappar i Windows.
-
Varför uppmanas inte Outlook att skriva över en fil som har samma namn som en bifogad fil som sparats i samma mapp? Som standard lägger Outlook till numret i stället för att ange att alla filer ska skrivas över.
Relaterade artiklar
Lägga till bilder eller bifoga filer i e-postmeddelanden i Outlook för Windows










