Ibland fungerar inte datorljud med Lync av olika orsaker. Det kan till exempel vara att drivrutiner saknas, att ljudenheterna är inte kompatibla eller att ett konfigurationssteg saknas. Felsökningsförslagen nedan löser de flesta vanliga ljudproblemen.
Tips: En snabblösning är att ringa in till mötet med en telefon och utföra felsökningsstegen nedan när du har tid. Se Ring in till ett Lync-möte. Konfigurera och testa ljudenheten före ett möte eller samtal i Lync.
Innehåll
Jag hör inte andra
Kontrollera följande om du inte hör ljud:
-
I Lync-möte, peka på knappen Telefon/mikrofon

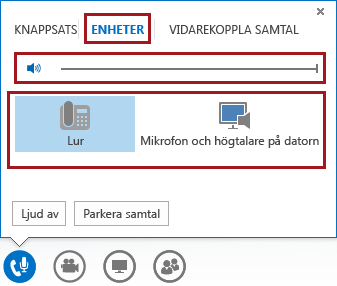
-
Om enheten är ansluten till ett USB-nav, kopplar du in den direkt i datorn.
-
Kontrollera även högtalarvolymen på datorn. Klicka på högtalarikonen

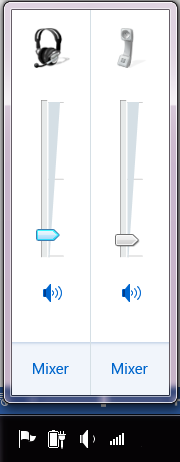
-
Om du har en bordstelefon kontrollerar du att högtalaren är på och att ljudet är högt.
Andra personer hör inte mig
-
Kontrollera att ljudet inte är avstängt. När ljudet är avstängt ser knappen telefon/mikrofon för mötet ut så här

-
I Lync-möte-mötet pekar du på knappen telefon/mikrofon

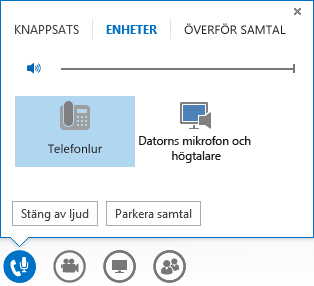
-
I Lync huvudfönster öppnar du Alternativ

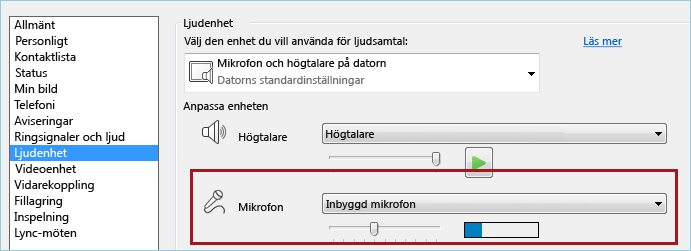
Lync känner inte igen ljudenheten eller så får du felmeddelandet: Högtalaren och mikrofonen fungerar inte
Kontrollera efter varje steg om enheten fungerar innan du går vidare till nästa lösning.
-
Om du använder Windows 8.1 kontrollerar du att drivrutinerna är uppdaterade. Se Hämta och installera drivrutiner för Windows 8.1.
-
Om ljudenheten är ansluten till ett USB-nav kopplar du in den direkt i datorn.
-
Koppla bort enheten, starta om och koppla in den igen.
-
Kontrollera att ljudenheten inte är inaktiverad:
-
Gå till Start > Kontrollpanelen.
-
I Kontrollpanelen söker du efter Ljud och öppnar den.
-
Högerklicka för att kontrollera att kryssrutan Visa inaktiverade enheter är markerad.
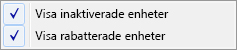
-
Om ljudenheten är inaktiverad högerklickar du på enheten och klickar på Aktivera.
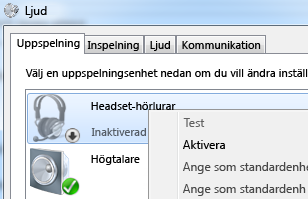
-
-
Sök efter maskinvaruförändringar i Enhetshanteraren:
-
Gå till Start > Kontrollpanelen.
-
Sök efter Enhetshanteraren och öppna den.
-
Välj datorns namn och klicka sedan på Åtgärd > Sök efter maskinvaruförändringar. Då görs en sökning efter nya enheter, och drivrutinerna installeras.
-
-
Hämta de senaste drivrutinerna från tillverkarens webbplats och installera dem.
Du hör datorljud på din bordstelefon
Det här inträffar om du har konfigurerat din telefon som standardljudenhet i Windows i stället för i Lync.
Kontrollera vilken enhet som är standardljudenhet i Windows:
-
Klicka på Start och skriv Ljud i rutan Sök bland program och filer.

-
Klicka på Ljud på menyn.
-
Högerklicka på en annan enhet på fliken Uppspelning och klicka på Ange som standardenhet.
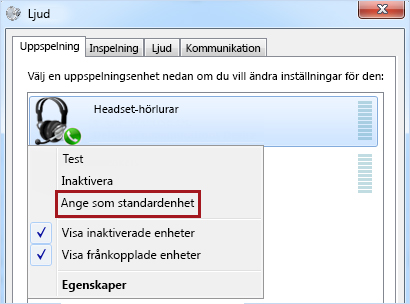
Konfigurera en IP-telefon med Lync
Om ditt konto är konfigurerat för IP-telefoni kan du använda Lync-funktioner som närvaro, sökning, kontaktuppgifter och så vidare, med en bordstelefon.
-
Anslut telefonen till datorn med USB-sladden som följde med telefonen.
-
Anslut telefonen till routern med en nätverkskabel. Telefonen måste vara ansluten till företagsnätverket.
-
Följ instruktionerna på telefonen och logga in på den med ditt telefonnummer och en PIN-kod som du ställer in i Lync.
Om du har glömt PIN-koden klickar du på fliken Telefon i huvudfönstret i Lync och klickar sedan på PIN-kod och återställer den enligt instruktionerna på sidan.
-
När du har konfigurerat telefonen går du till Alternativ i Lync och väljer telefonen som ljudenhet. Mer information finns i Konfigurera och testa ljud i Lync.
Aviseringar om felmeddelanden
I vissa fall visar Lync en avisering om ljudkvalitet i konversationsfönstret eller huvudfönstret i Lync. Det går att visa mer information eller förslag på lösningar genom att klicka på aviseringen. Här följer ett exempel:
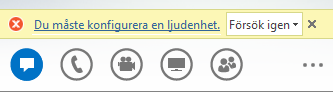
Mer information om ljud i Lync
-
Stänga av eller slå på ljud under ett möte eller samtal i Lync
-
Om du använder Microsoft 365, se Använda ljud under ett Lync-möte, (O365) och Snabbreferens för ljud, (O365).
-
Om du inte använder Microsoft 365, se Använda ljud under ett Lync-möte och Snabbreferens för ljud i Lync.










