Obs!: Du behöver en Microsoft 365 Copilot-licens för att kunna använda alla Copilots funktioner i Loop. Du kan dela Copilot-innehåll för att samarbeta med Loop-användare som inte har någon licens.
Om Copilot-resultaten inte riktigt är det du letar efter kan du överväga att omformulera eller förfina texten. Med Copilot i Loop. kan du granska och ändra utdata som genereras av Copilot för att kontrollera att det är rätt.
-
Välj knappen Copilot längst till höger om det genererade innehållet och skriv direkt i textrutan.
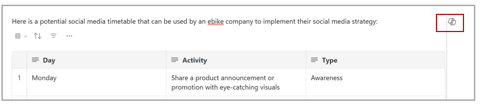
-
Du kan ändra ton, längd eller format. Till exempel:
-
Ändra tonen: Fråga Copilot något i stil med "Få den här texten att låta professionell" eller "Gör det här ljud entusiastiskt".
-
Ändra längden: Fråga Copilot något i stil med "Gör texten kortare" eller "Gör texten längre".
-
Ändra formatet: Fråga Copilot något i stil med "Gör texten till en rubrik" eller "Lägg till en tabellkolumn för emojis".
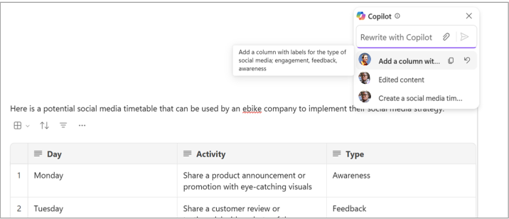
Tips: När du skapar dina prompter ser du till att ange kontext, är specifik om vad du vill ha och använder vanligt språk. För inspiration kan du använda prompter för Copilot i Loop.
-
-
Klicka på pilen för att skicka din uppmaning till Copilot. Copilot genererar ett resultat.
-
Om du vill ångra resultatet av den senaste prompten väljer du Ångra bredvid föregående uppmaning.

Identifiera innehållsförfattare
Om du vill ta reda på vem som skrev olika delar av dokumentet, inklusive de som skrivits av Copilot, vänsterklickar du på texten. En profilbild visas. Välj profilbilden för att se de delar av stycket som Copilot genererades.

Granska redigeringshistorik
Om du vill se redigeringshistoriken väljer du Copilot-knappen längst till höger på skärmen. Du kan visa vilka prompter som du eller dina gruppmedlemmar använder, eller spåra hur innehållet skapades.
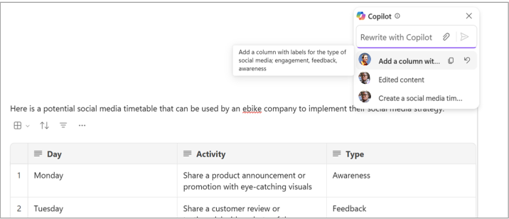
Se Copilot samarbete i realtid
Om du inte har en Copilot-licens kan du fortfarande dela och redigera innehåll som personer i ditt team genererar med Copilot. Du kan även se när dina teammedlemmar använder Copilot i realtid.












