Om du exporterar en Outlook-kalender till Google Calendar är det en ögonblicksbild av kalendern som exporteras. Skulle du ändra något i Outlook-kalendern visas inte ändringen automatiskt i Google Calendar. Om du vill importera din Google-kalender till Outlook läser du Importera Google Kalender till Outlook.
Exportera kalendern från Outlook
-
Öppna kalendern i Outlook och välj den kalender som du vill exportera.
-
Klicka på Arkiv > Spara kalender.
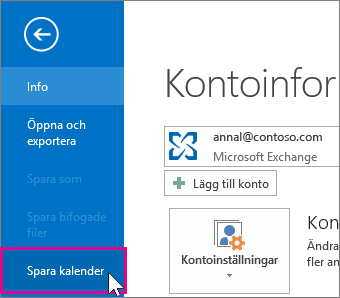
-
Använd standardnamnet eller skriv ett namn för iCalendar-filen i rutan Filnamn.
Du ser en sammanfattning som visar kalendernamn, datumintervall och detaljnivå bredvid Fler alternativ. Om du är nöjd med sammanfattningen hoppar du till steg 7, annars fortsätter du med steg 4.
-
Klicka på Fler alternativ.
-
Klicka på pilen Datumintervall och välj hur mycket kalenderinformation som ska ingå i iCalendar-filen eller klicka på Ange datum om du vill ange egna datum.
Tips: Om du väljer ett större datumintervall eller Hel kalender kan iCalendar-filen som skapas bli stor, vilket innebär att det kan ta ett tag att generera den.
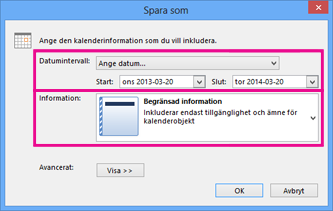
-
Klicka på pilen Detalj och välj detaljnivån som du vill visa.
-
Klicka på OK och sedan på Spara.
Om kalendern är tom visas ett meddelande där du kan välja att inte spara iCalendar-filen.
Importera kalenderinformationen i Google Calendar
-
Logga in på ditt Google Calendar-konto.
-
Högst upp på sidan klickar du på inställningshjulet > Inställningar.
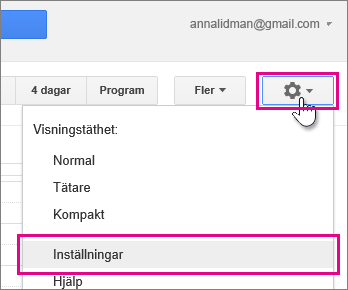
-
Välj Importera & exportera till vänster på skärmen.
-
Klicka på Välj fil från datorn.
-
Välj den fil som du skapade när du exporterade kalendern från Outlook och klicka sedan på Öppna.
-
Om du har flera Google-kalendrar använder du listrutan Lägg till i kalender för att välja den kalender du vill ta emot dina importerade objekt och klickar sedan på Importera.
-
Klicka på bakåtpilen längst upp till vänster på skärmen för att återgå till kalendern.
Se även
Exportera eller säkerhetskopiera e-post, kontakter och kalender till en Outlook-fil (.pst)










