Med diktering kan du använda tal till text för att skapa innehåll i Office med en mikrofon och en tillförlitlig Internetanslutning. Det är ett snabbt och enkelt sätt att skapa utkast, spara anteckningar och kommentera.
Så här använder du diktering
-
Gå till Start >

-
Vänta tills knappen

-
Börja prata för att se texten på skärmen.
Så här använder du diktering
-
Gå till Start > Diktera när du är inloggad i Microsoft 365 på en mikrofonaktiverad enhet.

-
Vänta tills knappen

-
Börja prata för att se texten på skärmen.
Så här använder du diktering
-
Gå till Start >

-
Vänta tills knappen

-
Börja prata för att se texten på skärmen.
Så här använder du diktering
-
Gå till Start > Diktera när du är inloggad i Microsoft 365 på en mikrofonaktiverad enhet.
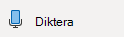
-
Vänta tills knappen Diktera aktiveras och börja lyssna.
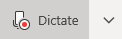
-
Börja prata för att se texten på skärmen.
What can I say?
Om du vill diktera innehållet kan du läsa upp kommandon för att lägga till skiljetecken, navigera på sidan och ange specialtecken.
Rulla nedåt för att se en lista över kommandon som är tillgängliga på andra språk.
|
Fras |
Output |
|---|---|
|
|
|
|
|
|
|
|
|
|
|
|
|
|
|
|
|
|
|
|
|
|
|
|
|
|
|
|
|
|
|
Fras |
Output |
|---|---|
|
|
|
|
|
|
|
|
|
|
|
|
|
|
|
|
|
|
|
|
|
|
|
|
|
|
|
|
|
|
|
|
|
|
|
|
|
|
|
|
|
|
|
|
|
|
|
|
|
|
|
|
|
|
|
|
|
|
|
Fras |
Output |
|---|---|
|
|
|
|
|
|
|
|
|
Fras |
|
|---|---|
|
|
|
|
|
|
|
|
|
|
|
|
|
|
|
|
|
|
|
|
|
Viktigt!: Objekt som markerats med * är endast tillgängliga i webbversionen av OneNote.
|
Fras |
|
|---|---|
|
|
|
|
|
|
|
|
|
|
|
|
|
|
Viktigt!: Objekt som markerats med * är endast tillgängliga i webbversionen av OneNote.
|
Fras |
|
|---|---|
|
|
|
|
|
|
|
|
|
|
|
|
|
|
|
|
|
|
|
|
|
|
Andra språk
Välj i listan nedan för att se tillgängliga kommandon på vart och ett av de språk som stöds.
Mer information
Standardinställningen för Diktering är inställd på dokumentspråket i Office.
Vi arbetar aktivt för att förbättra språken och lägga till fler språk och språk.
Språk som stöds
Kinesiska (Kina)
Engelska (Australien)
Engelska (Kanada)
Engelska (Indien)
Engelska (Storbritannien)
Engelska (USA)
Franska (Kanada)
Franska (Frankrike)
Tyska (Tyskland)
Hindi
Italienska (Italien)
Japanska
Portugisiska (Brasilien)
Spanska (Spanien)
Spanska (Mexiko)
Förhandsversionsspråk *
Arabiska (Bahrain)
Arabiska (Egypten)
Arabiska (Saudiarabien)
Bulgariska
Kinesiska (traditionell, Hongkong)
Kinesiska (Taiwan)
Kroatiska (Kroatien)
Tjeckiska
Danska
Nederländska (Nederländerna)
Engelska (Nya Zeeland)
Estniska
Finska
Grekiska
Gujarati (Indien)
Hebreiska
Ungerska
Iriska
Koreanska
Lettiska
Litauiska
Maltesiska
Marathi (Indien)
Norska (bokmål)
Polska
Portugisiska (Portugal)
Rumänska
Ryska
Slovakiska
Slovenska
Svenska (Sverige)
Tamilska (Indien)
Telugu (Indien)
Thailändska
Turkiska (Turkiet)
Vietnamesiska
* Förhandsversionsspråk kan ha lägre precision eller begränsat stöd för skiljetecken.
Klicka på kugghjulsikonen för att se de tillgängliga inställningarna.
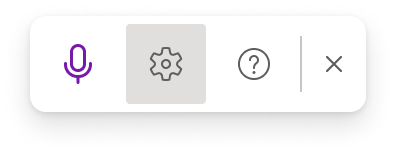
-
Talat språk: Visa och ändra språk i listrutan
-
Mikrofon: Visa och ändra mikrofon
-
Automatiska skiljetecken: Aktivera eller inaktivera bockmarkeringen om den är tillgänglig för det valda språket
-
Profanity filter: Maskera potentiellt känsliga fraser med ***
-
Om du säger "ta bort" tar du bort det sista ordet eller skiljetecknet före markören.
-
Om du säger "delete that" tas det senast talade yttrandet bort.
De här tipsen fungerar med webbversionen av OneNote:
-
Du kan använda fetstil, kursivstil, understrykning eller genomstrykning för ett ord eller en fras. Ett exempel skulle vara att diktera "granska i morgon kl. 17". Sedan säger du "fetstil imorgon" vilket skulle ge dig "granska i morgon kl. 17:00"
-
Prova fraser som "fetstil på sista ordet" eller "stryka under sista meningen".
-
Om du säger "lägg till kommentarsöverblick på detta i morgon" infogas en ny kommentar med texten "Titta på det här imorgon" i den.
-
Om du säger "lägg till kommentar" i sig skapas en tom kommentarsruta där du kan skriva en kommentar.
-
Om du vill återuppta dikteringen använder du kortkommandot ALT + ' eller trycker på mikrofonikonen i den flytande dikteringsmenyn.
-
Markeringar kan visas under ord med alternativ som vi kan ha hört fel.
Om det markerade ordet redan är korrekt kan du välja Ignorera.
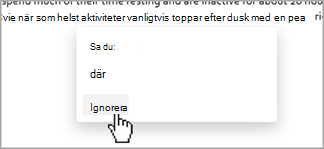
Den här tjänsten lagrar inte ljuddata eller bildtext.
Din uttal skickas till Microsoft och används bara för att ge dig textresultat.
Mer information om upplevelser som analyserar innehållet finns i anslutna upplevelser i Office.
Felsökning
Om du inte ser knappen för att starta diktering:
-
Kontrollera att du har Windows 10 eller senare
-
Diktering är inte tillgängligt i Office 2016 eller 2019 för Windows utan Microsoft 365
Om du ser knappen diktera är nedtonad
-
Kontrollera att anteckningen inte är i ett Read-Only tillstånd.
Mikrofon har inte åtkomst
Om du ser "Vi har inte åtkomst till din mikrofon":
-
Kontrollera att inget annat program eller webbsida använder mikrofonen och försök igen
-
Uppdatera, klicka på Diktera och ge webbläsaren behörighet att komma åt mikrofonen
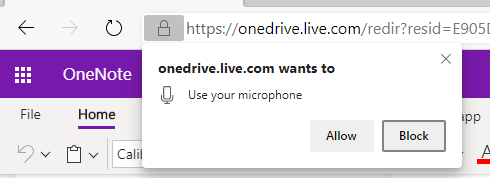
Om du ser "ett problem med din mikrofon" eller "det går inte att identifiera din mikrofon":
-
Kontrollera att mikrofonen är ansluten
-
Testa mikrofonen för att kontrollera att den fungerar
-
Kontrollera mikrofoninställningarna i Kontrollpanelen
-
På en Surface som kör Windows 10: Justera mikrofoninställningarna
Om du ser "Diktering kan inte höra dig", eller om ingenting visas på skärmen när du dikterar:
-
Kontrollera att mikrofonen inte är avstängd
-
Justera mikrofonens inmatningsnivå
-
Flytta till en tystare plats
-
Om du använder en inbyggd mikrofon kan du försöka igen med ett headset eller en extern mikrofon
Om du ser många felaktiga ord som skrivs ut eller missade ord:
-
Kontrollera att du har en snabb och tillförlitlig Internetanslutning
-
Undvik eller eliminera bakgrundsljud som kan störa din röst
-
Prova att tala mer medvetet
-
Kontrollera om mikrofonen du använder behöver uppgraderas










