Om du vill framhäva delar av ett cirkeldiagram utan att ändra underliggande data kan du dra ut en enskild sektor, dra isär hela cirkeln eller förstora eller stapla hela avsnitt med hjälp av ett cirkel- eller stapeldiagram.
Om du vill framhäva en enskild sektor i ett cirkeldiagram kan du flytta tillbaka den från resten av cirkeldiagrammet genom att göra följande:
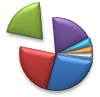
-
Klicka i cirkeldiagrammet.
-
Dubbelklicka på den sektor du vill plocka ut och dra den bort från diagrammets mitt.
Dra ut hela cirkeln

Det snabbaste sättet att dra ut alla sektorer ur ett cirkeldiagram är att klicka på cirkeldiagrammet och sedan dra bort från diagrammets mitt.
Gör så här om du vill ha mer exakt kontroll över expansionen:
-
Högerklicka på cirkeldiagrammet och klicka sedan på Formatera dataserie.
-
Dra skjutreglaget Cirkelexplosion om du vill öka separationen eller ange ett tal i rutan Procent.
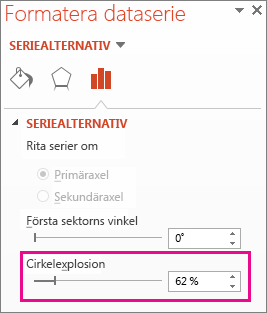
Tips: Du kan också ge cirkeldiagrammet ett annat perspektiv genom att rotera ett diagram.
Dra uppmärksamheten till små sektorer i ett diagram av typen cirkel av cirkel eller stapel ur cirkel
Diagrammen Cirkel av cirkel och Stapel ur cirkel gör det enklare att se små sektorer i ett cirkeldiagram. De här diagramtyperna skiljer de mindre sektorerna från huvuddiagrammet och visar dem i ett sekundärt cirkeldiagram eller ett staplat liggande stapeldiagram.
I exemplet nedan lägger ett cirkel av cirkel-diagram till en sekundär cirkel för att visa de tre minsta sektorerna. Jämför ett vanligt cirkeldiagram tidigare:
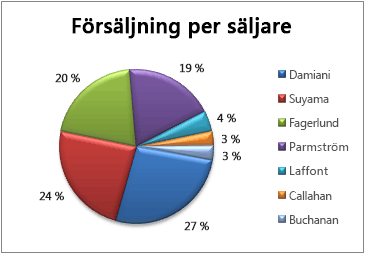
med ett cirkel-av-cirkel-diagram efter:
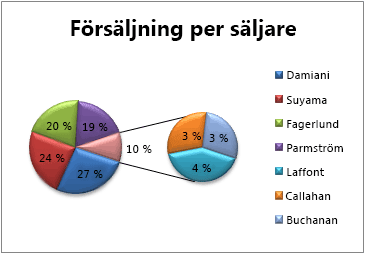
Om du inte anger hur många datapunkter som ska visas i den sekundära cirkeln eller högen inkluderas automatiskt de tre minsta i diagrammet. I det här exemplet är det 3 %, 3 % och 4 %.
Gör så här själv:
-
Högerklicka i diagrammet och klicka på Ändra seriediagramtyp.
-
Klicka på Cirkel och sedan på Cirkel av cirkel eller Stapel ur cirkel.
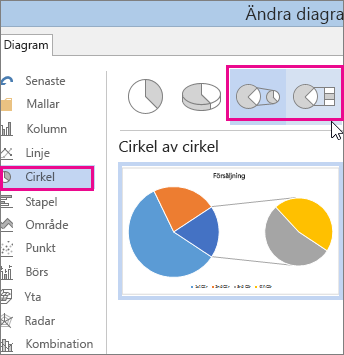
-
Om du vill ändra vad som visas i den sekundära cirkeln klickar du på den del av cirkeln som du expanderar och klickar sedan på den typ av data som ska visas i det sekundära diagrammet i rutan Dela serie efter i fönstret Formatera dataserie .
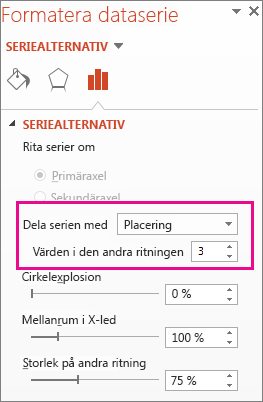
-
Om du vill ändra hur många datapunkter som ska visas i det andra diagrammet har du två alternativ:
-
Om du delar serien efter position: i rutan Värden i det andra ritytan anger du önskat antal positioner (t.ex. 3 om du vill ha de 3 minsta).
-
Om du delar serien efter värde eller procentvärde: skriv ett annat tal i rutan Värden mindre än . I exemplet ovan , med 3 %, 3 % och 4 %, kan du ange 5 %.
Meddelanden:
-
Det vänstra diagrammet är alltid huvuddiagrammet och det högra är alltid det sekundära diagrammet. Du kan inte ändra ordning på dem.
-
Kopplingslinjer läggs till automatiskt. Du kan ta bort dem eller ändra kopplingsformaten.
-
I Excel kan procentandelarna i dataetiketter ibland avrundas. I så fall lägger de förmodligen inte till upp till 100. Du kan åtgärda detta genom att ändra antalet decimaler som angetts för procent på fliken Tal i rutan Formatera celler (fliken Start > gruppen Tal > dialogruteikonen

-
-










