Dela Outlook-kontakter som visitkort (virtuella visitkort) så att mottagarna kan importera dem direkt till sina kontaktlistor i Gmail, Apple Mail och många andra e-postprogram. När du väljer kontakter att dela bifogas de i ett nytt meddelande i Outlook. Allt du behöver göra är att klicka på knappen Skicka .
Tips: Om du håller på att skriva ett e-postmeddelande behöver du inte lämna det och gå till fönstret Personer för att bifoga visitkort. Se Bifoga ett visitkort i ett e-postmeddelande.
Skicka en kontakt som ett visitkort
-
Klicka på Personer i navigeringsfältet.

Om du vill att kontakten ska visas som ett visitkort klickar du på Visitkort i gruppen Aktuell vy.
-
Välj de kontakter som du vill vidarebefordra. Välj flera kontakter genom att hålla ned Ctrl-tangenten och markera varje kontakt.
-
Klicka på Vidarebefordra kontakti gruppenDela och klicka sedan på Som ett visitkort.
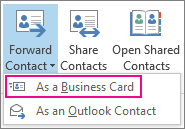
Outlook bifogar visitkortet i meddelandet och infogar en bild av det i brödtexten i meddelandet.
Tips: Om du vill bifoga kontakter som visitkort utan bilder på visitkorten klickar du på Som Outlook-kontakt i stället.
Exportera kontakter till en .csv fil
Om du hellre vill exportera kontakter till en fil som andra program kan importera kan du använda Import-/exportguiden för att spara dem i en .csv fil. När du exporterar kontakter från en mapp kan du inte bara ange en enskild kontakt.
-
Starta guiden genom att klicka på Arkiv > Öppna & Exportera > Importera/exportera.
-
Klicka på Exportera till en fil > Nästa på den första sidan i guiden.
-
På nästa sida klickar du på Kommaavgränsade värden > Nästa.
-
Välj mappen Kontakter eller en undermapp som du vill exportera och klicka på Nästa.
Obs!: Du kan bara exportera en mapp i taget med guiden.
-
Bläddra till den plats där du vill spara filen och klicka på OK.
-
Klicka på Nästa.
-
Kontrollera att rutan bredvid Exportera "Kontakter" från mappkontakter (eller namnet på undermappen) är markerad.
-
Gör något av följande:
-
Om du vill exportera alla standardfält klickar du på Slutför.
-
Om du bara vill exportera de fält du vill ha och styra ordningen på fälten i den .csv filen klickar du på Mappa fält och gör sedan följande:
-
Klicka på Radera karta. Då försvinner alla fält från det högra fönstret och du kan börja med en ren bakgrund.
-
I den vänstra rutan klickar du på symbolen "+" bredvid kategorierna, till exempel Namn, Företagsadress, Hemadress och E-post för att se deras enskilda fält.
-
Markera fälten en i taget och dra dem till det högra fönstret.
-
Om du vill kan du ändra ordningen på fälten i den högra rutan genom att dra dem uppåt eller nedåt. Det här påverkar ordningen på kolumnerna i den .csv filen.
-
När du är klar med att lägga till fält och flytta runt dem klickar du på OK.
-
Klicka på Slutför.
Obs!: När du skaffar en ny dator behöver du inte exportera kontakter från din gamla om organisationen använder en Microsoft Exchange Server. Kontakter visas automatiskt när du konfigurerar Outlook på den nya datorn.
-
-
Mer om visitkort och kontakter
Har du fått ett meddelande som innehåller visitkort? Lär dig hur du importerar visitkort till Outlook-kontakter.
Vill du veta mer om att lägga till kontakter i Outlook? Läs i så fall igenom följande artiklar:










