Viktigt!: Utfasningsmeddelande för kopplingswebbdelar.
-
Från och med 1 juni 2024 kan du inte skapa nya anslutningar på en SPO-webbplats.
-
Funktionen kommer att dras tillbaka helt från och med den 1 augusti 2024.
-
Efter 1 augusti 2024 kan du inte uppdatera eller hantera befintliga konfigurationer. Inga nya meddelanden tas emot i befintliga konfigurationer.
När du lägger till en modern sida på en Teams-webbplats lägger du till och anpassar webbdelar, som är byggblocken på sidan. I den här artikeln beskrivs hur du använder webbdelarna Office 365 Kopplingar.
Meddelanden:
-
Kopplingar är endast tillgängliga på gruppanslutna gruppwebbplatser.
-
Endast användare som ingår i Microsoft 365-gruppen har åtkomst till anslutningswebbdelen. Användare som läggs till som besökare eller medlemsgrupp i SharePoint har inte åtkomst till webbdelen.
-
Webbdelen Koppling är inte tillgänglig i SharePoint Server 2019.
Kopplingar är ett enkelt sätt att få meddelanden, aviseringar och meddelanden från dina favorit externa tjänster på en gruppansluten gruppwebbplatssida. Du kan visa uppdateringar från tjänster som Trello, JIRA och andra direkt på dina sidor. Du kan visa aviseringar när något nytt publiceras i en RSS-feed, visa meddelanden från JIRA eller GitHub och även visa sammanfattningar från Salesforce och Google Analytics.
Kopplingar finns i en mängd olika kategorier som passar alla typer av användare och team, från informationsanvändaren som fokuserar på intressen eller produktivitet (Trello, Asana) till automatiseringsverktyg för utvecklare (BuildKite) och så vidare. Listan över kopplingar uppdateras alltid allteftersom nya tjänster och verktyg läggs till.
Lägga till en koppling på sidan
Du kan lägga till vanliga kopplingar direkt från verktygslådan för webbdelen. Om du inte ser önskad koppling kan du lägga till webbdelen Koppling för att hitta fler kopplingar.
-
Om du inte redan är i redigeringsläge väljer du Redigera längst upp till höger på sidan.
-
Håll muspekaren över eller under en befintlig webbdel eller under rubrikområdet, klicka på


-
I listrutan högst upp i verktygslådan för stora webbdelar väljer du Kopplingar.
Lägga till webbdelen Koppling
Om du inte ser den koppling du letar efter i webbdelsverktygslådan kan du lägga till webbdelen Koppling och ha åtkomst till många fler kopplingar.
-
Om du inte redan är i redigeringsläge väljer du Redigera längst upp till höger på sidan.
-
Håll musen över eller under en befintlig webbdel eller under rubrikområdet, klicka på

-
Välj Lägg till.
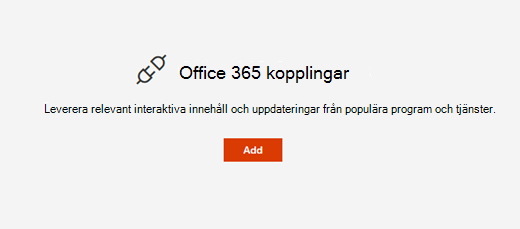
-
Bläddra i listan med kopplingar. När du hittar det du vill använda väljer du Lägg till eller Konfigurera.
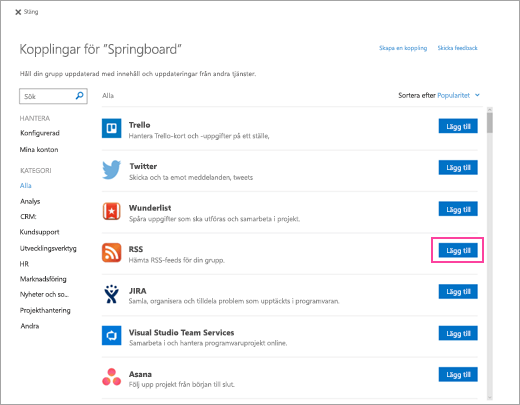
Ändra inställningar
Du kan ändra antalet objekt som visas i webbdelen och du kan också ändra konfigurationsinställningarna för kopplingen med egenskapsfönstret för webbdelen.
-
Om du inte redan är i redigeringsläge väljer du Redigera längst upp till höger på sidan.
-
Välj Redigera

-
I egenskapsfönstret för webbdelen till höger anger du antalet objekt som du vill visa i visa så här många objekt åt gången för andra kopplingar än RSS-feedanslutningen.
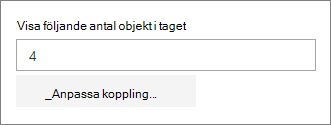
-
När du använder RSS-feedkopplingen anger du antalet publikationer som du vill visa i rutan Antal publikationer som visas i taget i egenskapsfönstret.
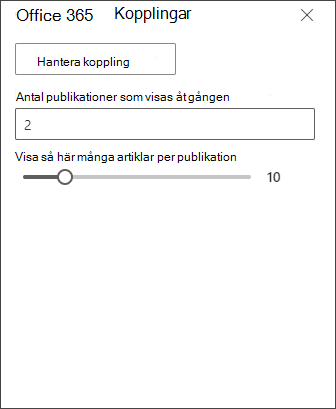
-
Begränsa antalet artiklar som visas per publikation i webbdelen genom att justera skjutreglaget under Visa så här många artiklar per publikation.
Om du vill ändra konfigurationsinställningarna för kopplingen väljer du Hantera koppling. Gör önskade ändringar på inställningssidan för kopplingen och välj sedan Spara.
Ta bort en koppling
Vi rekommenderar att du först tar bort kopplingen och sedan tar bort webbdelen. Om du inte tar bort kopplingen först fortsätter meddelanden att levereras till gruppens inkorg.
Om du tar bort kopplingen utan att ta bort webbdelen visas den information som redan har levererats i webbdelen, men informationen uppdateras inte längre.
-
Om du inte redan är i redigeringsläge väljer du Redigera längst upp till höger på sidan.
-
Välj Redigera

-
I egenskapsfönstret för webbdelen till höger väljer du Konfigurera koppling.
-
Klicka på Ta bort på inställningssidan för kopplingen. Du kan behöva välja Ta bort igen på nästa skärm om du uppmanas att göra det.
-
När du har tagit bort kopplingen kan du ta bort webbdelen genom att välja Ta bort

Obs!: Meddelanden som är äldre än 90 dagar tas automatiskt bort.
Relaterad information










