Flytta fokus och visuellt intresse till sidan och videon med webbdelen Hero. Du kan visa upp till fem objekt i webbdelen Fokusbild och använda bilder, text och länkar för att dra uppmärksamheten till vart och ett. Webbdelen Fokusbild ingår som standard på Communication-webbplatser, men du kan även lägga till webbdelen Fokusbild på andra sidor.
Om videoklippen har konfigurerats i Hero-webbdelen spelas de upp infogade medan du kan stanna kvar och bläddra igenom samma sida i stället för att gå till ett nytt fönster. En del funktioner införs stegvis för organisationer som har anmält sig till Programmet för riktad version. Det innebär att du kanske inte ser den här funktionen än eller att den ser annorlunda ut jämfört med beskrivningen i hjälpartiklarna.
Meddelanden:
-
Du måste ha redigeringsbehörighet för att kunna skapa sidor. Om du är ägare men inte kan lägga till en sida kan det hända att administratören har inaktiverat möjligheten att göra det.
Innehåll
Webbdelen Hero på kommunikationswebbplatser: Ämne och Demonstration
När du skapar en kommunikationswebbplats ingår webbdelen Hero på sidan som standard. Den är förifylld med standardbilder, text och länkar som du ändrar för att visa upp egna bilder, text, sidor, länkar eller dokument.
När du väljer Ämne som typ av kommunikationswebbplats har standardversionen av Hero fem paneler sida vid sida (som du kan ändra från en till fem):
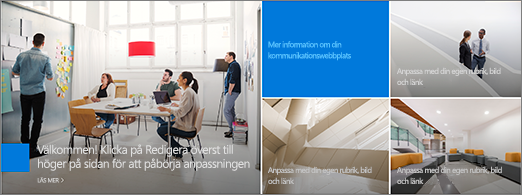
När du väljer Demonstration som typ av kommunikationswebbplats har standardversionen av Hero en vertikal layout med tre lager (som du kan ändra från en till fem):
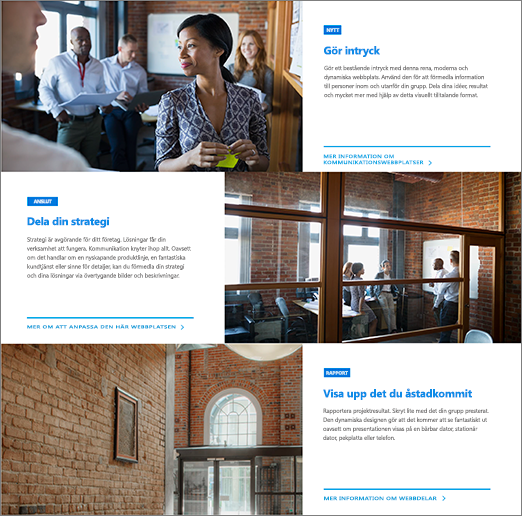
Du kan ändra layouten för webbdelen Hero från ett rutnät till lodräta lager med hjälp av Redigera egenskaper (


1. Knappen Redigera webbdel
2. Knappen Redigera information
Ändra layout av webbdelen Hero
Titta på den här videon om du vill se hur det går till, eller följ anvisningarna under videon.

-
Om du inte redan är i redigeringsläge på sidan väljer du Redigera längst upp till höger på sidan.
-
Välj Redigera egenskaper (

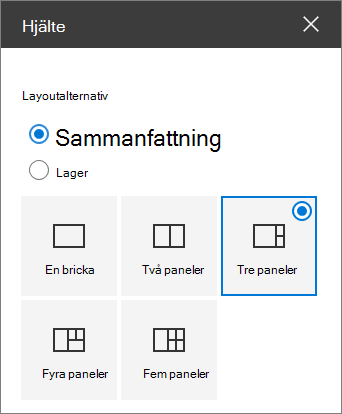
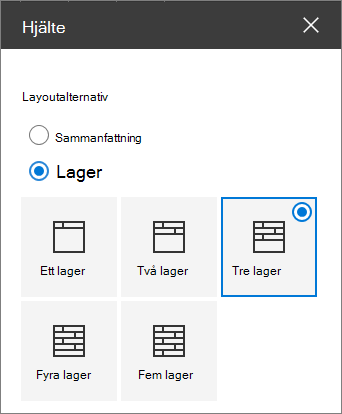
Ändra bild, text och länkar för varje panel eller lager
Titta på den här videon om du vill se hur det går till, eller följ anvisningarna under videon.

-
Om du inte redan är i redigeringsläge på sidan väljer du Redigera längst upp till höger på sidan.
-
Välj Redigera information (

-
Välj Ändra i verktygslådan och välj sedan en plats där du vill hämta länken:
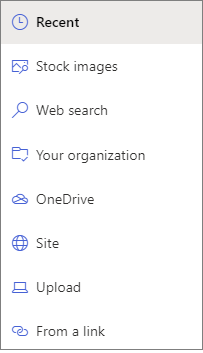
-
Recent: Om du nyligen har öppnat bilder, sidor eller dokument hittar du dem här.
-
Arkivbilder Arkivbilder tillhandahålls av Microsoft. De är av hög kvalitet och har precis rätt storlek för din användning. Om du är SharePoint-administratör rekommenderar vi att du aktiverar ett NÄTVERK för innehållsleverans (CDN) för att förbättra prestandan för att hämta avbildningar.
-
Webbsökning: Du kan hitta bilder från Bing som använder Creative Common-licensen. Du ansvarar för att granska licensiering för en bild innan du infogar den på sidan. SharePoint endast i Microsoft 365.
-
Din organisation: Om din organisation har angett en uppsättning godkända tillgångar kan du välja bland de som anges här. Om du är en SharePoint-Admin och vill lära dig hur du skapar ett resursbibliotek för din organisation läser du Skapa ett bibliotek för organisationstillgångar.
-
OneDrive: Du kan välja en länk till ett dokument eller en bild som du har lagrat på OneDrive. SharePoint endast i Microsoft 365.
-
Site: Du kan välja en länk till ett dokument, en bild eller en sida på en webbplats.
-
Upload: Du kan ladda upp ett dokument eller en bild från en personlig enhet.
-
Från en länk: Ange en länk för sidan, dokumentet eller bilden från OneDrive eller SharePoint i Microsoft 365.
Obs!: Länkar som är externa till din webbplats visar inte en förhandsgranskning av bilder i U.S. Government GCC High och DoD, och Office 365 som drivs av 21Vianet.
-
-
Markera bilden, sidan eller dokumentet och välj Öppna.
-
I verktygslådan under Bild väljer du Anpassad bild eller Endast färg (Endast färg är bara tillgängligt för layouten Paneler och färgen motsvarar färgen på webbplatsens tema).
Med alternativet Auto-selected väljs en bild från sidan eller dokument som du länkar till, om någon är tillgänglig.
-
Ange Alternative text för bilden.
-
Under Alternativ:
-
Du kan visa åtgärdslänken Ring till genom att ändra växlingsknappen till Ja. Lägg sedan till Call to action text (till exempel ”Läs mer”). Uppmaningen, Call to action link, är tillgänglig på alla lager i en lagerlayout, men bara på den största panelen i panellayout.
-
För en lagerlayout kan du också visa en ämnesrubrik för varje lager genom att växla reglaget för ämnesrubrik till Ja. Lägg sedan till Topic heading text.
-
Ändra fokuspunkten för en bild
I SharePoint i Microsoft 365 kan du ändra fokuspunkten på en markerad bild i webbdelen Hero för att få den viktigaste delen av bilden i ramen.
-
Om du inte redan är i redigeringsläge på sidan väljer du Redigera längst upp till höger på sidan.
-
Välj Ange fokuspunkt

-
Dra fokuspunkten dit du vill ha den i bilden.
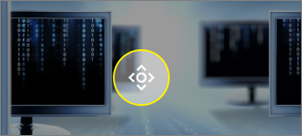
Ändra ordningen på paneler eller lager
Du ändra ordningen på paneler eller lager genom att flytta dem till önskad plats.
-
Om du inte redan är i redigeringsläge på sidan väljer du Redigera längst upp till höger på sidan.
-
Markera och håll ned knappen Flytta objekt och dra sedan panelen eller lagret dit du vill.
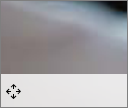
Placera webbdelen Hero i en kolumn
Webbdelen Hero har utformats för att ta upp sidans fulla bredd. Om du hellre vill att webbdelen Hero inte tar upp hela bredden kan du lägga till flytta den till en kolumn som inte har full bredd.
Titta på den här videon om du vill se hur det går till, eller följ anvisningarna under videon.

-
Om du inte redan är i redigeringsläge väljer du Redigera längst upp till höger på sidan.
-
Hovra med musen precis ovanför webbdelen Hero och välj det inringade + till vänster om webbdelen
-
Markera en kolumn under Avsnittslayout.
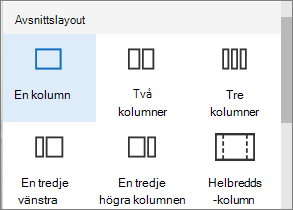
-
Använd knappen Flytta webbdel till vänster om webbdelen för att dra webbdelen Hero till den kolumn som du just lade till.
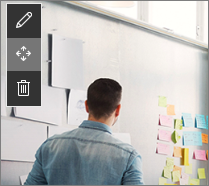
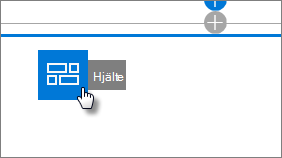
Lägga till en tom Hero-webbdel på en sida
Du kan lägga till en Hero-webbdel på en sida på en gruppwebbplats eller på en kommunikationswebbplats . Gör så här:
-
Om du inte redan är i redigeringsläge på sidan väljer du Redigera längst upp till höger på sidan. Leta reda på verktygslådan (

-
Välj Visa alla webbdelar och välj eller dra och släpp Hero i listan med webbdelar.
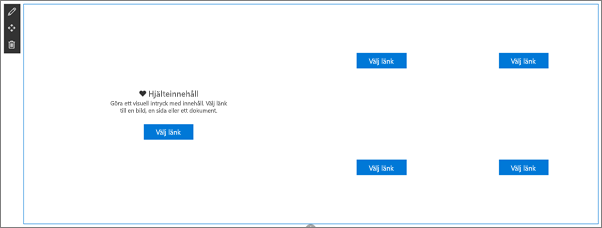
-
Välj Redigera egenskaper (

-
Välj Välj länk för varje panel som du vill ändra.
-
I verktygslådan för varje panel väljer du Välj och sedan en plats där du vill hämta länken:
Välj Ändra i verktygslådan och välj sedan en plats där du vill hämta länken:
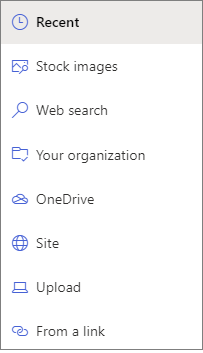
-
Recent: Om du nyligen har öppnat bilder, sidor eller dokument hittar du dem här.
-
Webbsökning: Du kan hitta bilder från Bing som använder Creative Common-licensen. Du ansvarar för att granska licensiering för en bild innan du infogar den på sidan. SharePoint endast i Microsoft 365.
-
Din organisation: Om din organisation har angett en uppsättning godkända tillgångar kan du välja bland de som anges här. Om du är en SharePoint-Admin och vill lära dig hur du skapar ett resursbibliotek för din organisation läser du Skapa ett bibliotek för organisationstillgångar.
-
OneDrive: Du kan välja en länk till ett dokument eller en bild som du har lagrat på OneDrive. SharePoint endast i Microsoft 365.
-
Site: Du kan välja en länk till ett dokument, en bild eller en sida på en webbplats.
-
Upload: Du kan ladda upp ett dokument eller en bild från en personlig enhet.
-
Från en länk: Ange en länk för sidan, dokumentet eller bilden från OneDrive för SharePoint i Microsoft 365.
-
-
Välj bild, sida eller dokument och klicka på Open.
-
Under Image i verktygslådan väljer du Custom image eller Color only. Med alternativet Auto-selected väljs en bild från sidan eller dokument som du länkar till, om någon är tillgänglig. Endast färg är tillgängligt för layouten Paneler och färgen motsvarar färgen på ditt webbplatstema.
-
Ange Alternative text för bilden.
-
Under Alternativ ( endastSharePoint i Microsoft 365):
-
Du kan visa åtgärdslänken Ring till genom att ändra växlingsknappen till Ja. Lägg sedan till Call to action text (till exempel ”Läs mer”). Uppmaningen, Call to action link, är tillgänglig på alla lager i en lagerlayout, men bara på den största panelen i panellayout.
-
För en lagerlayout kan du också visa en ämnesrubrik för varje lager genom att växla reglaget för ämnesrubrik till Ja. Lägg sedan till Topic heading text.
-
Bildskalning i webbdelen Hero
Om du vill välja att passa storlek på bilder för Hero-webbdelen bör du tänka på följande:
-
Webbdelen är utformad för att passa bredden på skärmen i en fullständig utfallslayout.
-
I layouten Paneler skalas höjden på webbdelen så att den följer bredd–höjd-förhållandet 8:3, och bilder i webbdelens skala till proportionerna 4:3.
-
I layouten Lager skalas ett enskilt lager till bredd–höjd-förhållandet 8:3 och bilder inuti varje lagerskala till ett bredd-höjd-förhållande nära 9:16.
Obs!: Du kan lägga till en länk till en video eller ladda upp en video till Hero-webbdelen. Videor stöds nu i Hero-webbdelen med integrering av Stream.










