När du lägger till en modern sida på en webbplats kan du lägga till och anpassa webbdelar, som är byggblocken på sidan. I den här artikeln beskrivs webbdelen Bildgalleri.
Obs!: En del funktioner införs stegvis för organisationer som har anmält sig till Programmet för riktad version. Det innebär att du kanske inte ser den här funktionen än eller att den ser annorlunda ut jämfört med beskrivningen i hjälpartiklarna.
Använd webbdelen Bildgalleri till att dela samlingar av bilder på en sida. Markera bilderna med filväljaren eller dra dem till webbdelen.
Lägga till webbdelen Bildgalleri
-
Om du inte redan är i redigeringsläge klickar du på Redigera längst upp till höger på sidan. Leta reda på verktygslådan (

-
Välj Visa alla webbdelar och välj sedan Bildgalleri i listan med webbdelar.
-
Klicka på Lägg till en rubrik för att ange en rubrik för bildgalleriet.
-
Klicka på Redigera egenskaper (

Med layouten Paneler kan du välja ett bredd–höjd-förhållande (1:1,16:9 eller 4:3), och du kan ändra ordning på dem genom att dra och släppa bilder i webbdelen.
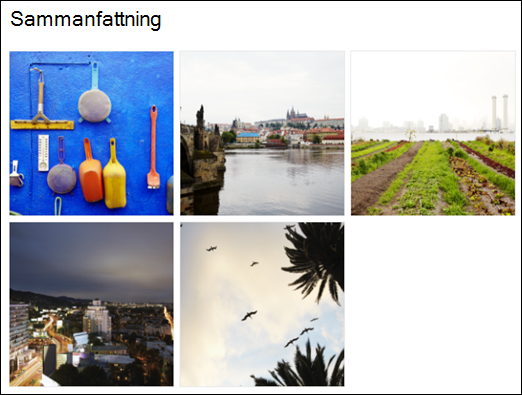
Med karuselllayouten kan användare bläddra igenom bilder genom att trycka på pilarna på vardera sidan. Du kan inte ändra ordning på bilder i den här layouten.

Obs!: Om du har valt att delta i Programmet för riktad version och du har content network delivery (CDN) aktiverat i biblioteket kan du också ange om du vill växla mellan bilder automatiskt och hur snabbt du ska växla. Den här funktionen blir allmänt tillgänglig senare.
-
Med SharePoint i Microsoft 365 eller Prenumerationsversion av SharePoint Server med hjälp av layouten Tegelstenar kan du visa flera bilder i olika storlekar, automatiskt "skiktade" i ett mönster som på en tegelvägg.
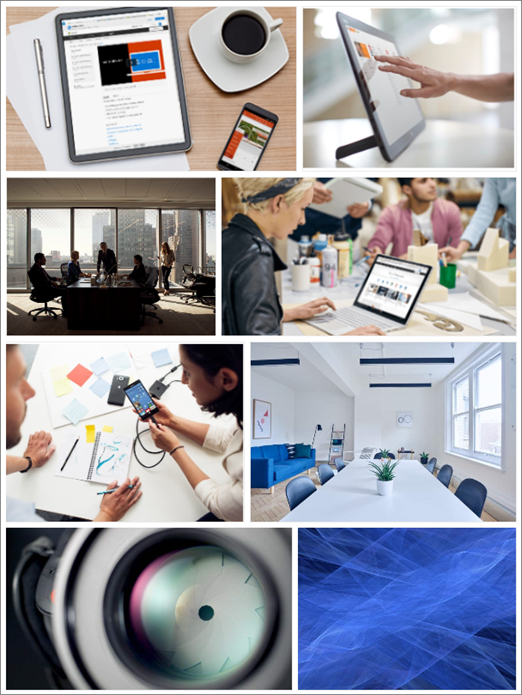
Markera enskilda bilder
-
Dra bilder till webbdelen eller klicka på + Lägg till.
-
Välj en nyligen använd bild eller en bild från något av följande:
-
Arkivbilder från Microsoft
-
En webbsökning
-
En webbplats
-
Din dator
-
En länk
-
Om din organisation har angett en uppsättning godkända avbildningar kan du välja mellan den uppsättningen under Din organisation.
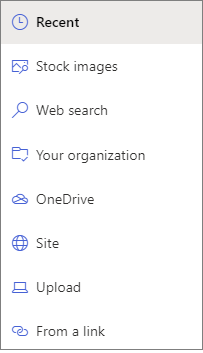
Meddelanden:
-
Webbsökning använder Bing-bilder som använder Creative Common-licensen. Du ansvarar för att granska licensiering för en bild innan du infogar den på sidan.
-
Arkivbilder är endast tillgängliga på SharePoint Online.
-
Om du är en SharePoint-Admin och vill lära dig hur du skapar ett resursbibliotek för din organisation läser du Skapa ett bibliotek för organisationstillgångar.
-
Om du är SharePoint-administratör rekommenderar vi att du aktiverar ett CONTENT Delivery Network (CDN) för att förbättra prestandan för att få bilder. Läs mer om CDN.
-
-
-
Klicka på Öppna för att lägga till de bilder som du har markerat.
-
För varje bild kan du ta med en rubrik, beskrivning och alternativ text genom att klicka på redigeringsknappen (

-
Om du vill lägga till fler bilder drar och släpper du bilderna på sidan eller klickar på + Lägg till för att välja ytterligare bilder.
Tips: Mer information om hur bilder storleksanpassas i olika layouter finns i Bildstorlek och skalning på moderna SharePoint-sidor.










