Under 2018 släppte Microsoft Visningsprogram för diagnostikdata (DDV), som är ett verktyg som gör att du kan granska de diagnostiska rådata Windows skickar till Microsoft. Nu kan du också visa Office diagnostikdata med samma visningsprogram. DDV kräver Windows 10, version 1803 eller senare. Visning av diagnostikdata från Office kräver Microsoft 365 eller Office 2019 för Windows version 1904 eller senare. eller Microsoft 365, eller Office 2021, för Mac version 16.28 eller senare.
Vet du inte vilken version av Windows eller Office du kör?
Så här fungerar det
Visningsprogram för diagnostikdata (DDV) har kunnat visa Windows diagnostikdata, och på Windows och Mac har vi nu aktiverat det för att visa dig Office diagnostikdata också. Vi kommer snart in på detaljerna, men det du gör är att starta visningsdatorn i Windows och sedan gå till alla kompatibla Office skrivbordsprogram – till exempel Word, Excel eller PowerPoint – och aktivera visning av diagnostikdata. När du återgår till DDV visas Office diagnostikdata utöver de Windows diagnostikdata.
Komma igång
Först måste du ladda ned och installera Visningsprogram för diagnostikdata, om du inte redan har gjort det. Se Översikt över Visningsprogram för diagnostikdata för mer information om processen.
När du är klar med installationen startar du Visningsprogram för diagnostikdata på din Windows enhet.
-
Starta Visningsprogram för diagnostikdata från Start-menyn.
-
Gå till Inställningar i Visningsprogram för diagnostikdata och kontrollera attOffice visning av diagnostikdata är aktiverat.
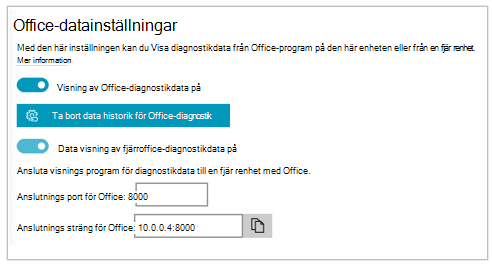
Obs!: Om du inte ser alternativet att aktivera Office visning av diagnostikdata kanske du har en äldre version av DDV. Office för visning av diagnostikdata krävs DDV version 3 eller senare. Din DDV bör uppdateras automatiskt, men om det av någon anledning inte har det kan du klicka här för att gå till Microsoft Store och söka efter uppdateringar manuellt.
Visa Office data
Med Visningsprogram för diagnostikdata igång på din Windows enhet:
-
Öppna en Office app, till exempel Word eller Excel.
-
Gå till Arkiv > Alternativ > Säkerhetscenter > Inställningar för Säkerhetscenter > Sekretessalternativ.
-
Välj knappen Visningsprogram för diagnostikdata.
-
Välj Aktivera datavisning på den här datorn och välj OK.
Meddelanden: Gör följande i Microsoft Teams:
-
Gå till Inställningar> sekretessinställningar> Hantera.
-
Välj Aktivera datavisning och ange sedan anslutningssträng för en annan Windows enhet (i samma nätverk) som kör Visningsprogram för diagnostikdata. Du hittar anslutningssträng i inställningarna för Visningsprogram för diagnostikdata på den andra Windows enheten.
-
Öppna en Office app, till exempel Word eller Excel.
-
Gå till appinställningarna, till exempel Word > Inställningar och välj Sekretess.
-
På panelen Sekretess väljer du Visa diagnostikdata på Windows.
-
Välj Aktivera datavisning på en annan dator och ange anslutningssträng från din Windows enhet i rutan Anslutningssträng för visningsprogram för diagnostikdata.
Meddelanden:
-
Du hittar anslutningssträng för din Windows enhet i inställningarna för Visningsprogram för diagnostikdata på Windows enhet.
-
På Microsoft Teams går du till Inställningar > Sekretess > Visningsprogram för diagnostikdata för att ange anslutningssträng för din Windows enhet.
-
-
Välj OK.
Nu bör du kunna gå till din Windows enhet och visa diagnostikdata för den här enheten i appen Visningsprogram för diagnostikdata.
-
Kontrollera att dina Windows- och iOS-enheter är anslutna till samma nätverk.
-
Öppna en Office app, till exempel Word eller Excel.
-
Gå till Inställningar > Sekretessinställningar.
-
Välj Visa diagnostikdata på Windows. Då öppnas sidan Inställningar för diagnostikdata.
-
Ange anslutningssträng för din Windows enhet i fältet Anslutningssträng.
Meddelanden:
-
Du hittar anslutningssträng för din Windows enhet i inställningarna för Visningsprogram för diagnostikdata på Windows enhet.
-
På Microsoft Teams går du till Inställningar > Sekretess > Visningsprogram för diagnostikdata för att ange anslutningssträng för din Windows enhet.
-
-
Välj Anslut till Windows DDV.
Nu bör du kunna gå till din Windows enhet och visa diagnostikdata för den här enheten i appen Visningsprogram för diagnostikdata.
-
Kontrollera att dina Windows- och Android-enheter är anslutna till samma nätverk.
-
Öppna en Office app, till exempel Word eller Excel.
-
Gå till Inställningar > Sekretess och behörigheter.
-
Välj Visa diagnostikdata.
-
Ange anslutningssträng för din Windows enhet i fältet Anslutningssträng.
Meddelanden:
-
Du hittar anslutningssträng för din Windows enhet i inställningarna för Visningsprogram för diagnostikdata på Windows enhet.
-
På Microsoft Teams går du till Inställningar > Sekretess > Visningsprogram för diagnostikdata för att ange anslutningssträng för din Windows enhet.
-
-
Välj Anslut till Windows DDV.
Nu bör du kunna gå till din Windows enhet och visa diagnostikdata för den här enheten i appen Visningsprogram för diagnostikdata.
Inom några minuter bör du börja se diagnostikdata från Office i Visningsprogram för diagnostikdata. Du behöver bara aktivera (eller inaktivera) visning av diagnostikdata i ett program. Då aktiveras (eller inaktiveras) visning av diagnostikdata för alla program som stöds Office på enheten samtidigt.
Du kan exportera data till en kommaseparerad (CSV) textfil. Diagnostiska händelsens namn visas i kolumn B i .csv-filen.
Anslutningen till Visningsprogram för diagnostikdata upphör efter 24 timmar. Om du vill fortsätta visa diagnostikdata efter 24 timmar kan du återaktivera datavisning i Office med stegen ovan.
Felsökning
-
Om du försöker visa diagnostikdata på enheten och du får felmeddelandet ”Visningsprogram för diagnostikdata körs inte” trots att det gör det, kan du prova att starta om enheten och försöka igen.
-
Du kan inte visa diagnostikdata på den lokala enheten om du har startat Office från Start-menyn eller en kommandotolk med "Kör som administratör".
-
Om du försöker visa diagnostikdata på en annan enhet än den enhet som den samlas in från (till exempel visa diagnostikdata för din Mac från en enhet som kör Windows ) måste de två enheterna finnas i samma nätverk. Dessutom stöds endast privata IP-adressintervall för nätverk som definierats i RFC 5753. Till exempel 10.0.0.x., 172.16.0.x eller 192.168.0.x.
-
Om några diagnostikdata genereras i slutet av en session cachelagr Office dessa data och laddar upp dem i början av nästa session. Det innebär att du i vissa fall kan se data från slutet av föregående session i början av en ny session. Det innebär också att du inte ser de senaste delarna av data från en session förrän du startar om appen för att starta en ny session.










