Om du försöker schemalägga ett möte med flera personer eller söker efter ett rum eller andra resurser för mötet kan schemaläggnings assistenten i Outlook på webben hjälpa dig.
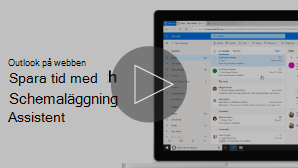
Obs!: Om anvisningarna inte överensstämmer med vad du ser kanske du använder en äldre version av Outlook på webben. Läs Anvisningar för den klassiska versionen av Outlook på webben.
-
Markera

-
Högst upp på sidan väljer du Ny händelse.
-
I rutan Bjud in personer anger du namn eller e-postadresser till de personer du vill bjuda in.
Välj valfritt för att lägga till valfria deltagare.
-
På sidan av händelse formuläret visar du dina händelser och andra deltagares upptagen-information i dagsvyn. Deltagarens upptagen-information visas i rött ovanpå dina Kalender händelser.
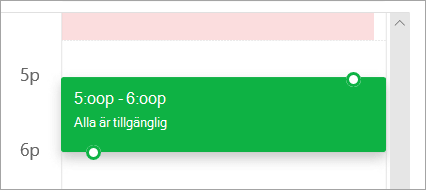
-
Klicka någonstans i rutnätet för att välja en ny tid för händelsen.
Schemaläggningsassistenten kan användas före eller efter att du angett händelseinformation. Om du tillhandahåller datum, tid och varaktighet för händelsen och lägger till deltagare innan du öppnar Schemaläggningsassistenten så överförs de uppgifterna, och du kan ändra dem efter behov.
Genom att använda Schemaläggningsassistenten kan du genast visa kalendern för en deltagare och fastställa hans eller hennes tillgänglighet (ledig eller upptagen) för datumet och tidpunkten för händelsen.
Öppna Schemaläggningsassistenten
-
Markera

-
Högst upp på sidan väljer du Ny händelse.
-
Högst upp i händelse formuläret väljer du schemaläggnings assistenten.
I schemaläggnings assistenten kan du lägga till deltagare och ett rum och ändra datum och tid för händelsen, men du kan inte ändra händelse rubriken.
lägg till deltagare
-
I schemaläggnings assistenten väljer du Lägg till obligatorisk deltagare eller Lägg till valfri deltagare.
-
Skriv namn eller e-postadress för den person som du vill lägga till och tryck på RETUR.
Lägg till ett rum
-
Välj Lägg till ett rumi schemaläggnings assistenten.
-
Välj ett rum i listan. Du kan ändra byggnader genom att välja den nedrullningsbara menyn högst upp i listan.
När du väljer en rums lista visar schemaläggnings assistenten konferens rummen och deras tillgänglighet.
Visa kalendrar
När du lägger till deltagare och en plats visas deltagarnas kalenderinformation i kalenderrutnätet.
-
Välj det datum högst upp i schemaläggnings assistenten för att välja ett nytt datum för mötet. I kalendern väljer du månad eller använder upp-eller nedpilarna för att ändra månad.
-
Välj Start tiden eller slut tiden du vill ändra när mötet börjar eller slutar.
-
Använd rullnings listen längst ned i schemaläggnings assistenten för att se deltagarnas tillgänglighet före eller efter den tid du har valt.
-
Du kan också välja datum och tid direkt i rutnätet och ändra storlek på markeringen i rutnätet om du vill byta varaktighet på händelsen.
Skicka mötesinbjudan
-
Välj klar för att spara ändringarna och Stäng schemaläggnings assistenten.
-
Välj Skicka när du vill skicka inbjudan.
Anvisningar för den klassiska versionen av Outlook på webben
Schemaläggningsassistenten kan användas före eller efter att du angett händelseinformation. Om du tillhandahåller datum, tid och varaktighet för händelsen och lägger till deltagare innan du öppnar Schemaläggningsassistenten så överförs de uppgifterna, och du kan ändra dem efter behov.
Genom att använda Schemaläggningsassistenten kan du genast visa kalendern för en deltagare och fastställa hans eller hennes tillgänglighet (ledig eller upptagen) för datumet och tidpunkten för händelsen.
-
Välj ny
-
På sidan Information för den nya händelsen gör du något av följande:
-
Lägg till händelse information – till exempel rubrik och plats, start-och slutdatum och andra uppgifter – efter behov, Lägg till personer och välj sedan schemaläggnings assistenten
-
Välj schemaläggnings assistenten
-
Du kan ändra datum och tid för en händelse i informationsfönstret i Schemaläggningsassistenten, men du kan inte ändra rubriken på händelsen. På sidan Information för händelsen finns alternativ som inte är tillgängliga med Schemaläggningsassistenten. De här alternativen ger dig till exempel möjlighet att ställa in en mötespåminnelse, lägga till en e-postpåminnelse att skicka och ange en beskrivning eller annan information om händelsen.
Deltagarna kan läggas till för en händelse innan eller efter du väljer schemaläggnings assistenten. Om du har lagt till deltagare på sidan Information för händelsen visas kalendrarna för de deltagarna i ett rutnät till höger om informationsfönstret när du öppnar Schemaläggningsassistenten. Stegen i det här avsnittet är enbart för att lägga till en deltagare efter det att du har öppnat Schemaläggningsassistenten.
-
I rutan Deltagare i informationsfönstret skriver du namnet på en person som du vill bjuda in till händelsen.
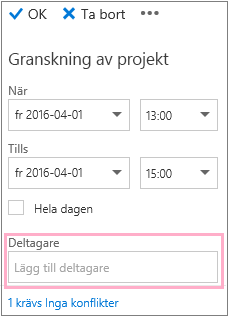
Obs!: Outlook utgår ifrån det första tecknet du skriver, matchar din inmatning och visar namnen på personer som finns i organisationen eller personer som du varit i kontakt med.
-
Välj ett namn i listan med förslag som visas nedanför rutan Deltagare eller välj Sök i katalog.
Obs!: Alla personer du lägger till läggs automatiskt till som obligatoriska. Och samtliga personers kalendrar visas (i den ordning som de har valts) till höger om din kalender i kalenderfönstret, så att ett rutnät skapas. Medan du lägger till personer ser du hur det totala antalet inbjudna personer räknas och hur många konflikter som förekommer.
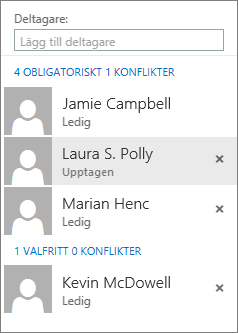
-
Om du vill ändra statusen för en deltagare högerklickar du på namnet på deltagaren eller, om du använder en pekenhet, så trycker du och håller namnet och gör något av följande:
-
Välj Ta bort om du vill ta bort deltagaren. Eller välj Ta bort

-
Välj Närvaro valfri .
-
Om du inte lade till ett rum för händelsen innan du öppnade Schemaläggningsassistenten kan du lägga till ett här. Det finns en Lägg till rum-knapp längst ned i informationsfönstret i Schemaläggningsassistenten där du kan se konferensrum från organisationens adresslista. I Schemaläggningsassistenten visas automatiskt bara rum som är tillgängliga vid den tidpunkt du angett, men du kan se andra rum om du vill.
Om din organisation har flera rum har kanske administratören för organisationen lagt in rummen i rumslistor. Rumslistor är samlingar av rum som i regel har liknande egenskaper, till exempel rum som finns i samma byggnad.
-
Välj Lägg till rum.
-
Välj ett rum, eller välj en rumslista och sedan något av de tillgängliga rummen på listan.
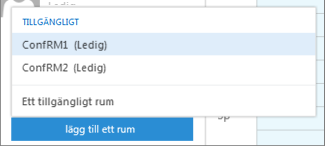
När du har valt ett rum läggs det till i kalenderrutnätet. Du kan ändra konferensrummet genom att välja Ändra rum. Om du vill ta bort konferens rummet högerklickar du på det eller, om du använder en pekskärm, trycker du på det och väljer sedan ta bort.
När du lägger till deltagare och en plats visas deltagarnas kalenderinformation i kalenderrutnätet.
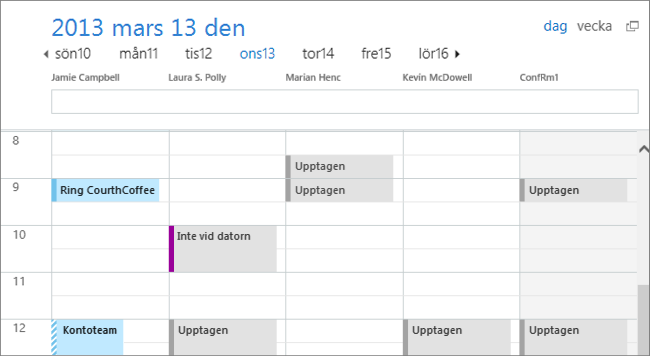
Du kan välja dagsvy eller veckovy högst upp i kalendern. Om du väljer veckovy visas en sammanfogad vy av deltagarnas kalendrar i kalendern.
När du är klar med arbetet i Schemaläggningsassistenten gör du något av följande:
-
Välj OK

-
Välj Ignorera om du vill avbryta.
Du kommer att återföras till den nya händelse sidan där du kan lägga till mer information om mötet. När du är klar gör du något av följande:
-
Välj Skicka för att skicka inbjudan till händelsen.
-
Välj Ignorera om du vill avbryta alla ändringar.












