Obs!: Vi vill kunna erbjuda dig bästa möjliga supportinnehåll så fort som möjligt och på ditt språk. Den här sidan har översatts med hjälp av automatiserad översättning och kan innehålla grammatiska fel eller andra felaktigheter. Vår avsikt är att den här informationen ska vara användbar för dig. Vill du berätta för oss om informationen är till hjälp längst ned på sidan? Här är artikeln på engelska som referens.
Nivå 1 händelser, så kallade hög profil händelser eller town hallarSänd vanligtvis innehåll till en stor publik ofta med hög tillverkning värden, till exempel flera källor för video och ljud och ett dedikerat händelsegrupp.
Sändning av Skype-möte är ett effektivt verktyg för dessa händelser i kombination med rätt maskinvara, planering och repetition.
Grunderna i live streaming
Innan vi djup dyka ned i metoderna som gör vi en uppdatering av huvudkomponenterna berörs live streaming i allmänhet och hur de hör till Sändning av Skype-möte.
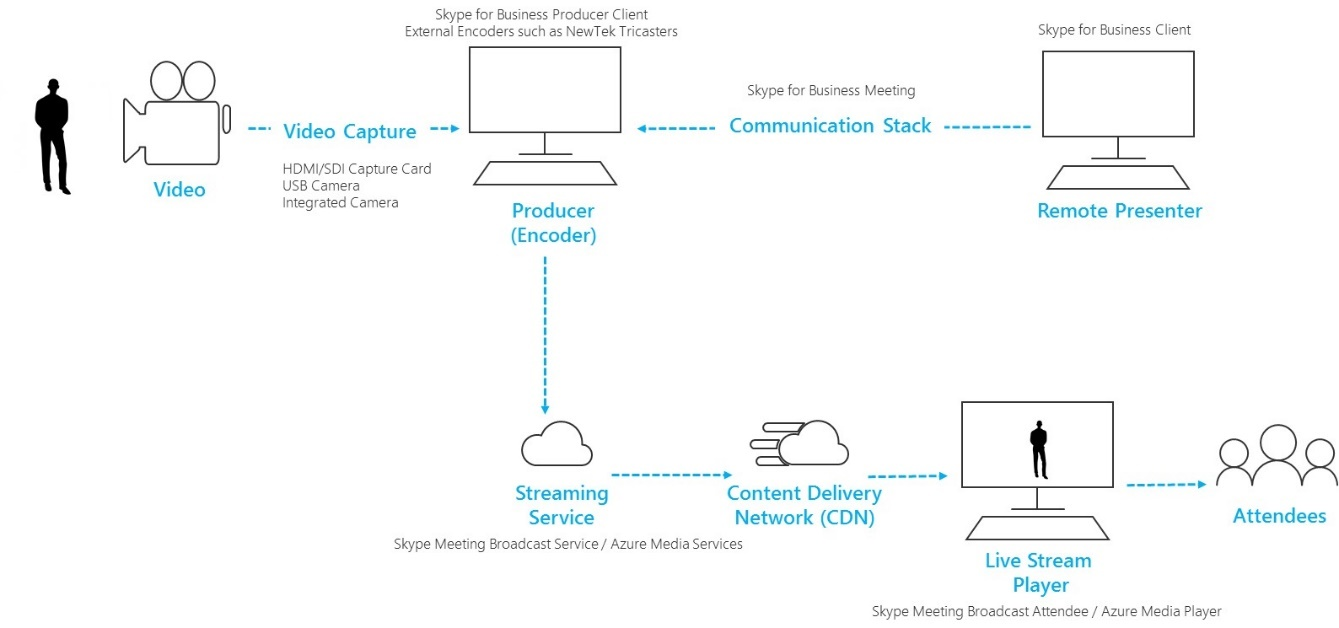
-
Videokamera Det kan vara en inbyggd kamera till datorn, en USB-aktiverade kamera som är ansluten till datorn eller en professionella kamera. Videon registreras från en kamera och sedan förberedd för direktuppspelning.
-
Videoinspelning USB-kameror ansluts direkt till datorn är tillräckligt för sändning av många, men vissa händelser krävs professionella utrustning. De flesta standard definition (DV) och High Definition (HD) konsumenter, ”prosumer” och professionella kameror har SDI eller HDMI utdata som kräver ett kort för videoinspelning (interna eller externa).
-
Dator med kodning programvara (producent) Videon feed från kamera matas in en programvara (lokala och/eller molnet) att aktiverar hantering av ljud- och videokällor anslutna (självservice - eller från remote deltagare, om tillämpligt). Tillverkare kan välja layouter och kontroll övergång från en scen till ett annat, innan du skickar dem till en direktuppspelning tjänst för sändning. Tillverkare kan också se en förhandsgranskning av vad som sänds till deltagarna.
-
Streaming service Slutliga resultatet från producenten ligger på en direktuppspelning tjänst, vilket i sin tur används Content Delivery Network för att leverera videon till deltagare världen effektivt.
-
Content Delivery Network (CDN) CDN Tillåt live bildströmmar replikeras från origin servrar till cache servrar utspridda över hela världen, så videoinnehåll levereras till användaren från servrar närmast dem.
-
Live-ström aktiverat player Windows Media player används av broadcast deltagare att titta på sändningen. Windows Media player är vanligtvis värd web fristående eller inbäddad i sociala nätverk eller samarbete programvara.
Börja genom att läsa komma igång med Skype-Mötessändning och de Bästa metoderna för Skype-Mötessändning för att skapa en händelse.
Använda studio betyg kameror med en enhet för maskinvara
Sändning av Skype-möte kan använda alla video källor som visas som en Skype för företag kan webbkamera i Windows och alla Windows ljudkälla. Här får du ytterligare flexibilitet när du planerar din sändning.
-
Du kan använda studio betyg kameror som utdata innehåll som HDMI eller SDI om innehållet är upptagning med ett kort eller en dongel. Maskinvara utökningen kort är tillgängliga från flera tillverkare att sitta i den stationära datorn som används för sändning. Eller så finns det flera maskinvara donglar som kan acceptera HDMI eller SDI indata och konvertera till en USB-anslutning som visas i Windows som en vanlig USB-webbkamera. Du kan välja den här capture källa i dialogrutan Videoenhet i Skype för företag inställningar. Om enheten kan användas i en vanlig Skype för företag videosamtal, kan användas i en Sändning av Skype-möte.
-
Om din HDMI eller SDI ström skickar ljud tillsammans med video, välja samma web webbkamera drivrutin som Mikrofonkälla i dialogrutan Ljudenhet i Skype för företag inställningar.
-
Du kan använda flera maskinvara capture enheter, på alla datorer som används för sändning och ändra mellan kamera bilderna genom att markera den aktiva videon för sändning av i Skype för företag (bild 1). Du kan också om evenemanget produceras av en skarp företag eller specialiserade inom företaget avdelning kanske de redan har en HDMI feed från en knådmaskinens skrivbord eller annan utrustning som har skärmbilder från flera kameror och ljud källor blandade tillsammans (bild 2). I det här fallet räcker en enda källa till Skype för företag.
-
Tänk nya kamera maskinvaruinköp, särskilt om köpa professionella studio kameror. Ofta professionella kameror spelar in i en färgprofil neutrala för största möjliga flexibilitet i släppts. Det här kan orsaka sändningen saknas mättnad eller vibrancy av en billigare, ”prosumer” DSLR, om du inte också har maskin- eller programvara till färg betyg livekameran utdata.
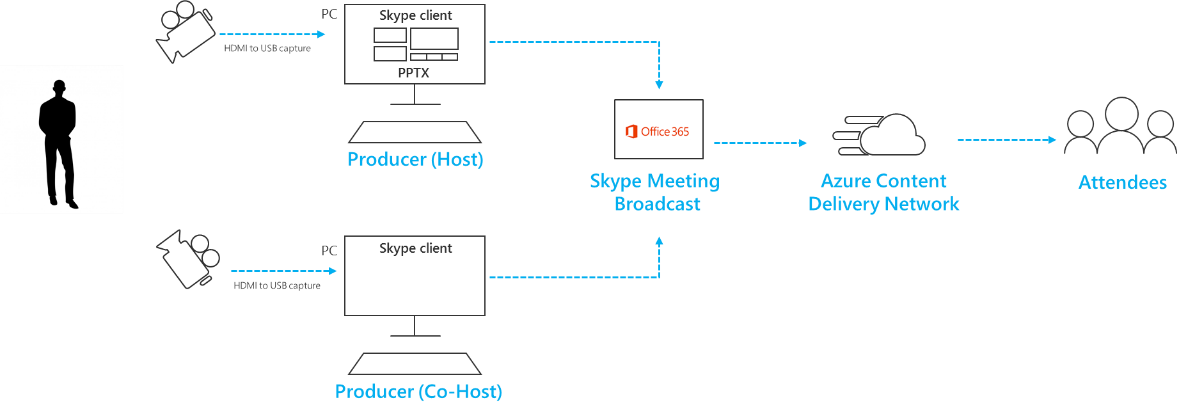
Bild 1 – byta flera källor i Skype-Mötessändning
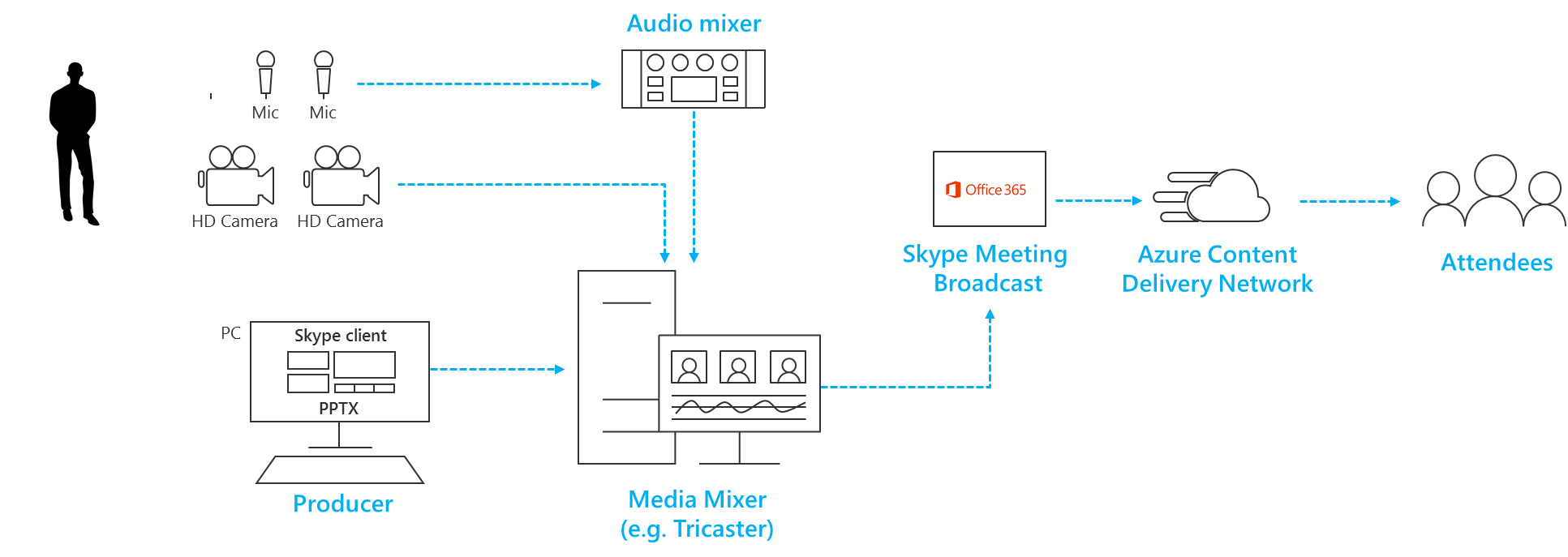
Bild 2 – byta flera källor i en maskinvara syn blanda
Lägga till skärmen dela och inspelade video
-
Det går för tillfället inte att lägga till skärmdelningsinnehåll direkt i en Sändning av Skype-möte på samma sätt som kan läggas till i en vanlig Skype för företag samtal. Samma effekt kan vara simulerat med hjälp av en maskinvaruenhet, tar HDMI indata från presentationen bärbara bildskärmsanslutning.
-
Samma tillvägagångssätt kan användas till att föra in rörliga bilder och musik i sändningen videouppspelning har använts, till exempel filmer och TV-program i Windows 10 eller Windows Media Player i tidigare versioner av Windows.
-
Prova hur att växla till den här videon källan under sändningen, med hänsyn till hur/när ska du slå på ljudet; och hur du undviker det publiken ser programmet ”chrome”, till exempel spela upp/Stoppa kontroller eller en muspekare.
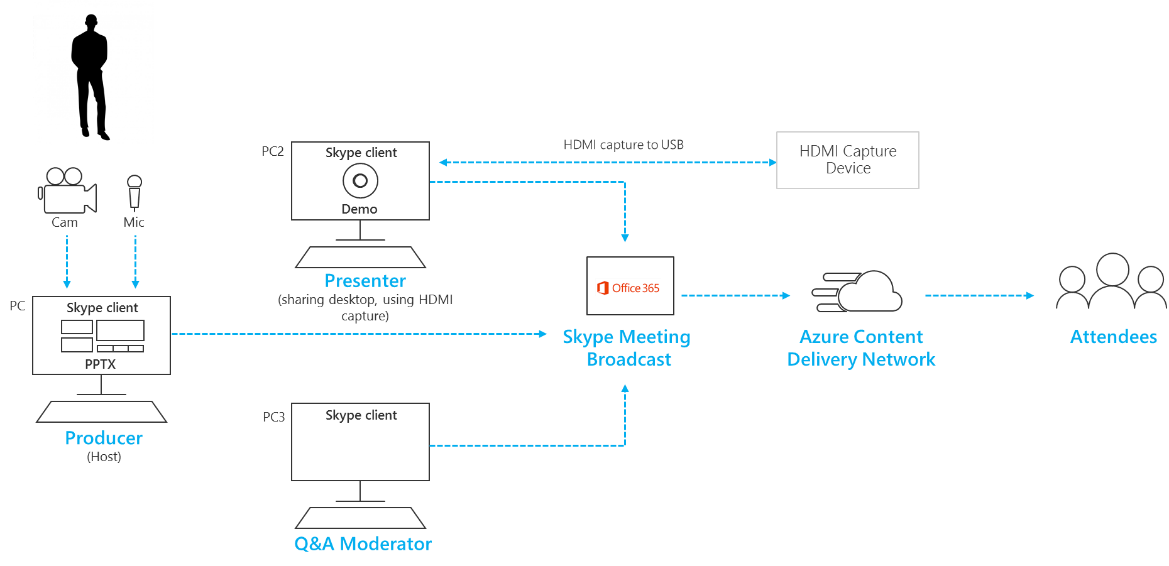
Lägga till beskrivningar och grafik som använder en syn blanda
När det är möjligt att växla aktiva video källan i Skype för företag under sändningen med flera källor med video och ljud kan du det vara lättare att använda en syn blanda skrivbord och föra in en enda, före blandade feed i sändningen. Det finns även fördelen med att kräva färre enheter för datainsamling och presentation datorer.
Lägga till på skärmen grafik, ibland kallas nedre tre delarkan ge åhörarna värdefull information om den person som talar, och är det ofta en hallmark högkvalitativ produktioner.
-
Många enklare knådmaskinens skrivbord support alfa-tangenten (kallas även chroma-tangenten) för att överlappar en bild ovanpå en annan genom att utelämna en viss färg. Det kan vara bra när du vill lägga till beskrivningar och bilder.
-
En metod är att lägga till beskrivningar och grafik i en PowerPoint-presentation med en blå eller grön bakgrund (efter behov genom att blanda syn) och sedan använda blanda syn alfa-tangenten effekt till överlägg grafikens till kamera källan. Kom kan ihåg att du använda PowerPoint för att animera grafiken till och från skärmen.
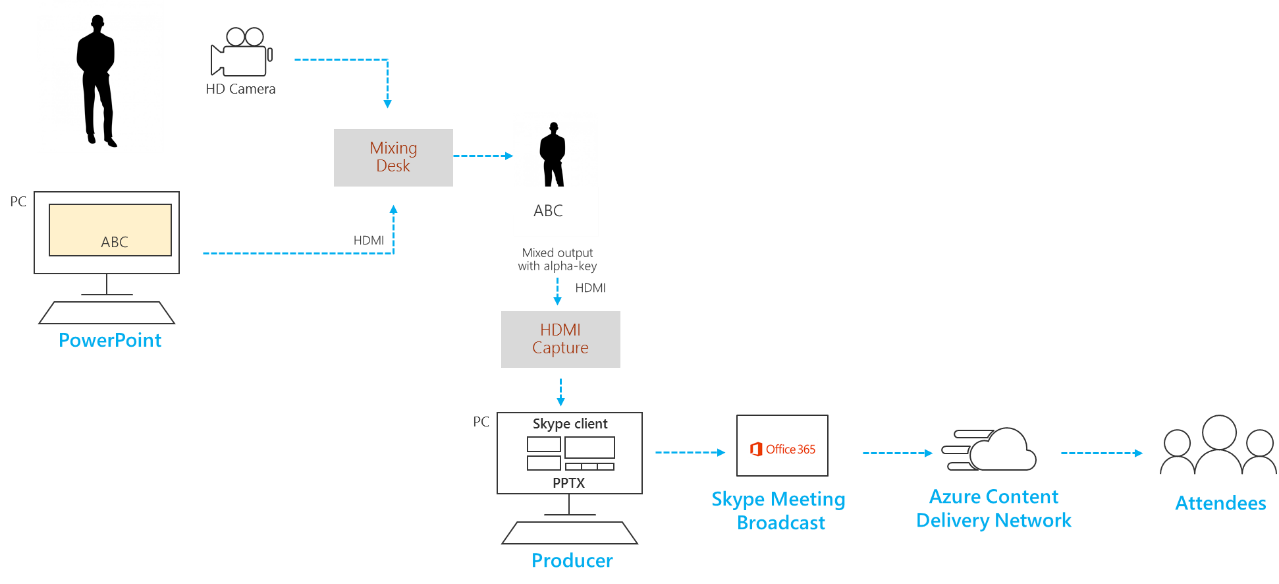
Hantera remote rum och auditoria
Kom ihåg att åhörarna ska se sändningen med en fördröjning på cirka 20 till 30 sekunder bakom live. Detta inte ett problem att publiken tittar på individuellt på sina egna enheter, men det har konsekvenser om direktuppspelning av sändningen till en åhörarsal som omfattar remote presentatören.
-
Rum som innehåller en målgrupp och remote presentatören behöver få realtid mötet feed via Skype för företag-klienten och inte bevakning tid senareläggas sändningen feed via en webbläsare.
-
Visa sändningen i remote åhörarsal, använda en andra dator att ansluta som en deltagare Skype för företag behålls och växla till Innehållsvyn uppe till höger i namnlisten. Innehåll visa tar bort alla skärmen chrome och presentatör miniatyrer och du får en helskärmsvy av aktivt innehåll. Detta är mycket närmare realtid än broadcast feeden. Den här vyn till remote rum i Project.
-
Repetera ljudet i remote åhörarsal noggrant, särskilt söka efter oönskade ekon. Använd om möjligt samma dator för att spela upp ljud i rummet och spela in ljud från rummet. Detta gör att Skype för företag att använda standard ställer du in brus algoritmen effektivt och producerar en ”ren blandning” på rummets ljud.
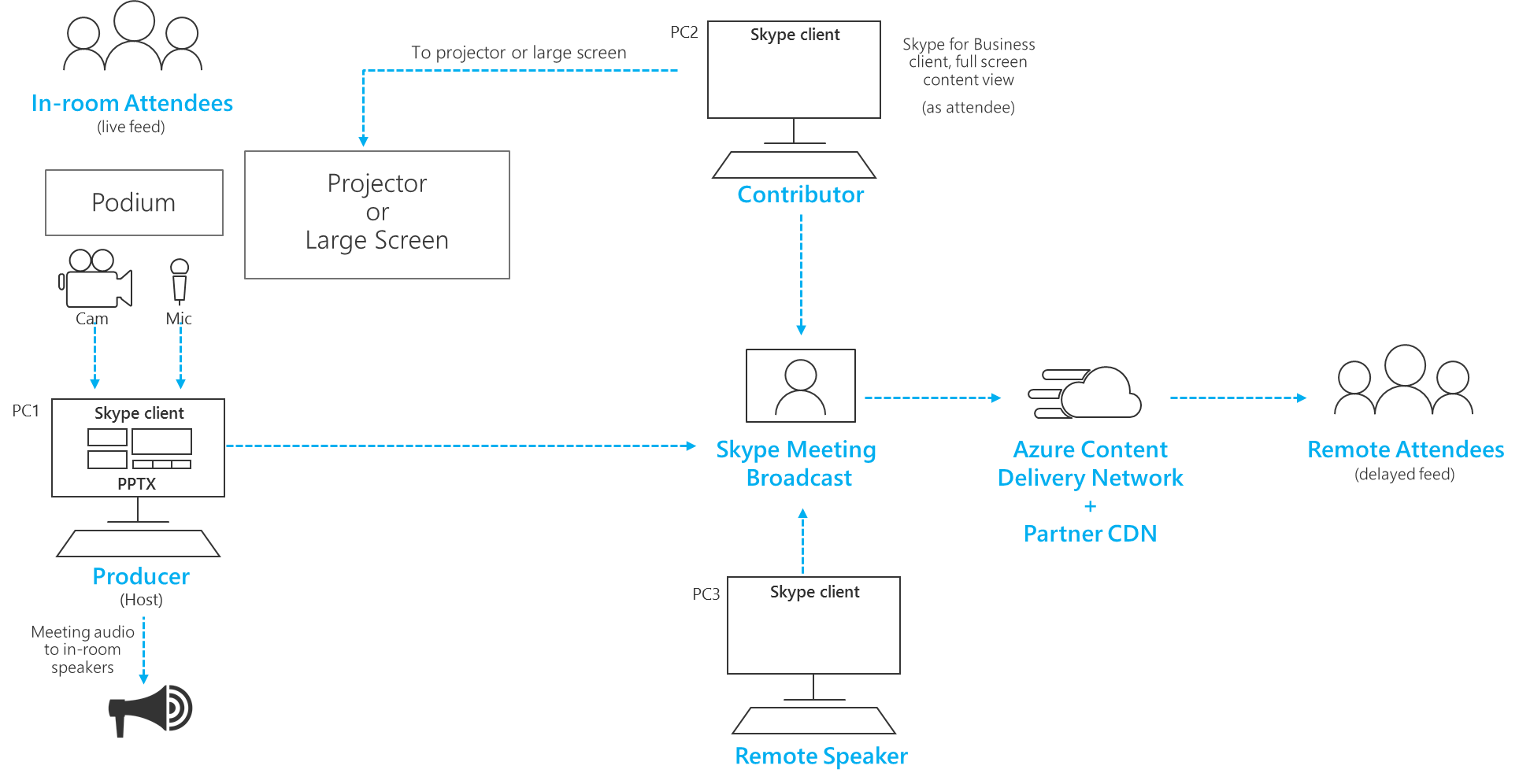
Hantera flera Presentatörer
I en stor sändning, kommer händelsegrupp vill behålla tätt kontroll i behörigheterna för presentatören och deltagare i Skype för företag samtalet. Överväg att dessa roller och behörigheter när du planerar din behörighetsstrategi.
Obs!: I den här kontexten referera presentatören och deltagare till användare som de visas i Skype för företag klienten och inte de deltagare som tittar på sändningen via en webbläsare.
-
Händelse gruppmedlemmar Användare som har tilldelats gruppmedlemmarna händelse behörighet i Skype för företag-möte-portalen kan delta i samtalet Skype för företag Presentatörer och har åtkomst till broadcast kontroller att starta och avsluta sändningen och ändra aktiva video källan.
-
Presentatören Presentatören som inte är en del av rollen händelse gruppens medlemmar kan läggas till av andra Presentatörer redan i samtalet direkt från Skype för företag-klienten. Ytterligare presentatören inte finns i sända kontrollerna på Skype för företag behålls eller göra ändringar i den aktiva videon. Presentatören kan lägga till ytterligare deltagare och presentatören, och stänga av eller slå på ljudet för alla andra användare. Använd rollen som presentatör sparsamt för inte är av händelsetyp gruppmedlemmar.
-
Deltagare Deltagare kan läggas till av presentatören redan i samtalet. Deltagare kan stänga av och slå på sin egen rad, men inte ändra den aktiva videon i sändningen, eller påverkar broadcast kontroller, till exempel starta eller stoppa sändningen. Deltagare är det bästa valet när du behöver lägga till andra deltagare i sändningen, till exempel de pratar distans, som behörigheterna är bara tillräckligt så att de kan bidra innehåll samtidigt som händelsegrupp Behåll kontrollen av sändningen. Använd rollen deltagare om du behöver lägga till en realtid feed för en remote rum eller åhörarsal.
Göra din sändning flexibel sammanställning av nätverks- eller maskinvaran i följd
Markera de allmänna råden om med flera enheter och flera medlemmar i händelsegrupp som kan fortsätta att styra sändningen om en dator eller ett nätverk misslyckas. Dessa ytterligare steg kan vara användbara.
-
Om du använder en videoinspelning-enhet kan du överväga att använda en HDMI eller SDI delare duplicera utdata sedan föra in video separat med två enheter för datainsamling i två datorer. Detta ger flexibel på flera ställen.
-
Överväg att använda olika nätverk på säkerhetskopiering enheter, till exempel en snabb mobilt anslutning förutom företagets kabelanslutet eller trådlöst nätverk.
-
Bör du kontrollera antalet deltagare och nivåer av direktuppspelning kvalitet med tillgängliga från Hive insikter realtid övervakningsfunktioner under sändningen. Du kan öppna den här sidan från Skype för företag-möte-portalen.
Använda testats maskinvara
Det finns inga Microsoft certifieringsprogram för Sändning av Skype-möte maskinvara fungerar, men ljud- och maskinvara certifierade för Skype för företag i Sändning av Skype-möte.
Dessutom hittades följande maskinvara för att utföra bra på enheter med Surface Pro och Surface Book när den används med Sändning av Skype-möte. Den här listan bör inte bildas som en rekommendation eller garanti och flera leverantörer tillhandahåller rätt maskinvara.
-
Video kodning dongel (om du vill konvertera HDMI till USB-webbkamera): Magewell USB fånga HDMI Gen 2 (även stöd för ljud i HDMI-ström)
-
Kodning ljudenhet (för att konvertera och blanda flera XLR ljud feeds till en USB-ljudkälla): Zooma H5 praktiskt Recorder
-
Syn blanda (för blanda flera HDMI feeds, blanda ljud, lägga till visuella effekter, till exempel alfa-nyckel för bildtext): Roland V-1HD Video växla










