Den förbättrade @mention funktionen gör det mycket enklare för dig att kommunicera med specifika kollegor och nödvändiga resurser när du samarbetar med att skapa dokument, presentationer och kalkylblad. Användning av @-tecknet kan öppna direkt åtkomst till sammanhangsberoende media – även om du räknar med dina potentiella resursbehov.
Meddelanden:
-
Söka, välja och tagga personer efter namn, alias eller e-post-id
-
Snabba, nästan omedelbara förslagsresultat
-
Foton som visas i paneler för enkel identifiering
-
Objekt som föreslås innan du skriver (Noll fråga)

-
Logga in på Microsoft 365 med ditt arbets- eller skolkonto och gå till ett dokument som sparats i SharePoint-bibliotek eller OneDrive för arbete eller skola.
Obs!: För att den här funktionen ska fungera måste du vara inloggad i Outlook på datorn.
-
Lägg till en kommentar från snabbmenyn eller från Granska > Ny kommentar.
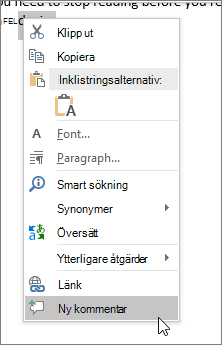
-
Skriv @ och de första bokstäverna på personens för- eller efternamn och välj sedan önskat namn (om de inte redan har behörighet att öppna dokumentet kan du uppmanas att tillhandahålla det).
Tips: Du kan vara mer vardaglig genom att ta bort allt utom personens förnamn i @omnämnaden. Om du vill inkludera fler personer skriver du @ igen och nämner någon annan.
-
Logga in på Microsoft 365 med ditt arbets- eller skolkonto och gå till ett dokument som sparats i SharePoint-bibliotek eller OneDrive för arbete eller skola.
Obs!: För den här funktionen ska fungera måste du vara inloggad i Outlook för Mac.
-
Lägg till en kommentar från snabbmenyn eller från Granska > Ny kommentar.
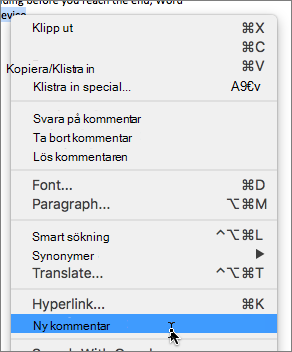
-
Skriv @ och de första bokstäverna på personens för- eller efternamn och välj sedan önskat namn (om de inte redan har behörighet att öppna dokumentet kan du uppmanas att tillhandahålla det).
Tips: Du kan vara mer vardaglig genom att ta bort allt utom personens förnamn i @omnämnaden. Om du vill inkludera fler personer skriver du @ igen och nämner någon annan.
-
Logga in på Office.com med ditt arbets- eller skolkonto för Microsoft 365 och gå till ett dokument som sparats i en SharePoint-bibliotek eller OneDrive för arbete eller skola.
-
Lägg till en kommentar från snabbmenyn eller från Granska > Ny kommentar.
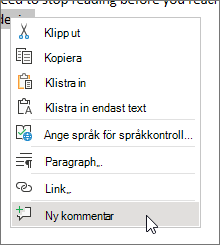
-
Skriv @ och de första bokstäverna på personens för- eller efternamn och välj sedan önskat namn (om de inte redan har behörighet att öppna dokumentet kan du uppmanas att tillhandahålla det).
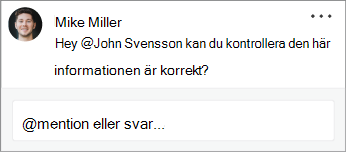
Tips: Du kan vara mer vardaglig genom att ta bort allt utom personens förnamn i @omnämnaden. Om du vill inkludera fler personer skriver du @ igen och nämner någon annan.
Tilldela uppgifter med @omnämnanden
I Word eller Excel för webben kan du använda @omnämnanden för att tilldela en uppgift till en annan användare när du publicerar en kommentar eller ett svar. När du skapar uppgiften spåras den genom alla interaktioner och omtilldelningar så du kan se dess historik. Men eftersom uppgifter endast är tillgängliga för företagsanvändare i Word och Excel för webben kan du inte omtilldela uppgifter i andra appar. Du kan dock fortfarande svara på kommentaren, lösa uppgiften genom att lösa kommentaren och öppna uppgiften igen genom att öppna kommentarstråden igen. Du kan också se kommentarshistoriken i dessa appar, men du ser inte historiken för uppgiften. Om du till exempel tilldelar en uppgift i Word för webben och senare öppnar dokumentet i Word för skrivbordet visas kommentaren, men inte uppgiften. Om du öppnar dokumentet igen i Word för webben visas uppgiften igen och du kan interagera med den.
Så här skapar du en uppgift:
-
Lägg till en ny kommentar eller svara på en befintlig kommentar.
-
Använda ett @omnämnande i kommentaren. Alternativet för att tilldela kommentaren som en uppgift till den person som omnämns visas.
-
Markera kryssrutan Tilldela till.
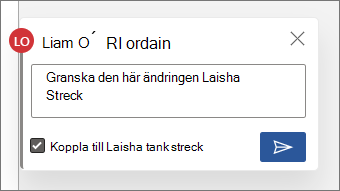
-
Publicera kommentaren eller svaret. Den person som uppgiften är tilldelad till får ett e-postmeddelande om att han eller hon har tilldelats en uppgift. I kommentaren ser de uppgiften som tilldelats till dem.
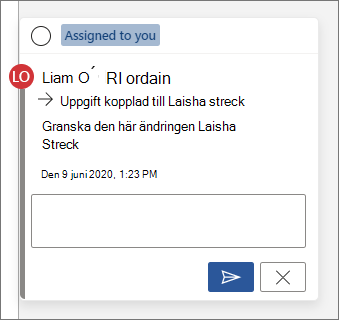
Så här tilldelar du om en uppgift:
-
Använda ett @omnämnande i svarsfältet.
-
Markera kryssrutan Tilldela om till.
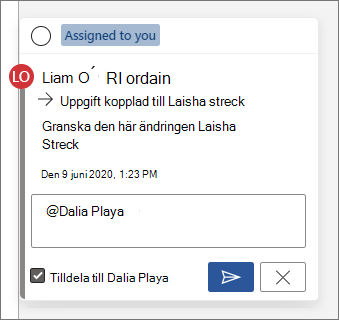
-
Publicera svaret. Den person som uppgiften har tilldelats om till får ett e-postmeddelande om att han eller hon har tilldelats uppgiften.
Så här löser du en uppgift som har tilldelats till dig:
-
Hovra över cirkeln bredvid Tilldelad till dig längst upp i kommentaren. En bockmarkering visas i cirkeln.
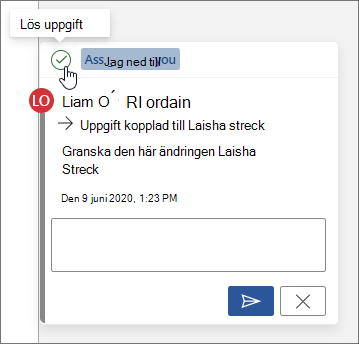
-
Klicka på cirkeln med bockmarkeringen för att lösa uppgiften.
Så här öppnar du en löst uppgift igen:
-
Öppna kommentarsfönstret.
-
Klicka på den gröna cirkeln med bockmarkeringen längst upp i den lösta kommentaren.
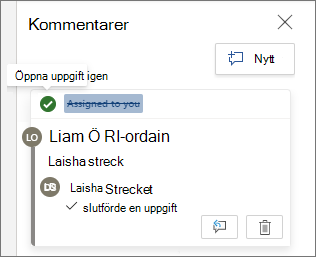
Obs!: Klienter med begränsad tillgång kommer inte att kunna skapa @omnämnanden. Kontakta din IT-administratör om du vill ha mer information.
-
På din enhet går du till ett dokument som är sparat i en SharePoint-bibliotek eller OneDrive för arbete eller skola.
-
Markera orden i dokumentet och tryck sedan på Ny kommentar.
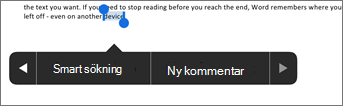
-
Skriv @ och de första bokstäverna på personens för- eller efternamn och välj sedan önskat namn (om de inte redan har behörighet att öppna dokumentet kan du uppmanas att tillhandahålla det).
Tips: Du kan vara mer vardaglig genom att ta bort allt utom personens förnamn i @omnämnaden. Om du vill inkludera fler personer skriver du @ igen och nämner någon annan.
Obs!: Klienter med begränsad tillgång kommer inte att kunna skapa @omnämnanden. Kontakta din IT-administratör om du vill ha mer information.
-
På din enhet går du till ett dokument som är sparat i en SharePoint-bibliotek eller OneDrive för arbete eller skola.
-
Markera orden i dokumentet och tryck sedan på Ny kommentar.
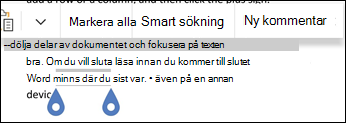
-
Skriv @ och de första bokstäverna på personens för- eller efternamn och välj sedan önskat namn (om de inte redan har behörighet att öppna dokumentet kan du uppmanas att tillhandahålla det).
Tips: Du kan vara mer vardaglig genom att ta bort allt utom personens förnamn i @omnämnaden. Om du vill inkludera fler personer skriver du @ igen och nämner någon annan.
Snabbt hitta och svara på @omnämnanden
När någon omnämner dig i en kommentar i Word, Excel och PowerPoint får du ett e-postmeddelande med en länk som tar dig till kommentaren i filen.
I vissa versioner av Word, Excel och PowerPoint visar e-postmeddelandet även en förhandsgranskning av texten och kommentartråden kopplade till kommentaren (kallas även förhandsversion av kontext), och du kan svara på kommentaren direkt från e-postmeddelandet (kallas även infogade svar).
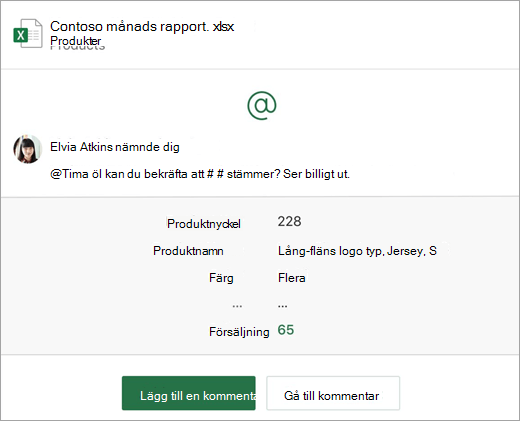
Om du omnämns mer än en gång får du länkarna i ett enda e-postmeddelande.
Obs!: Den här funktionen är inte tillgänglig för kunder som använder Microsoft 365 som drivs av 21Vianet.
Krav
E-postaviseringar innehåller en förhandsgranskning av kontext och infogade svar om kommentaren läggs till av någon med hjälp av följande versioner av Word, Excel och PowerPoint:
|
Windows |
Mac |
Webb |
Mobil (Android/iOS) |
|
|---|---|---|---|---|
|
Word |
Inte än |
Inte än |
Ja |
Ja |
|
Excel |
Ja (version 1911 eller senare) |
Ja (version 16.31 eller senare) |
Ja |
Ja |
|
PowerPoint* |
Inte än |
Inte än |
Ja |
Inte än |
*PowerPoint har ännu inte stöd för infogade svar
Om du vill svara på en kommentar från e-postaviseringen måste du använda Outlook för Windows, Outlook på webben eller Outlook Mobile. Stöd för Outlook för Mac och mörkt läge i Outlook på webben kommer snart.
Så här inaktiverar du kontextförhandsgranskningar
Administratörer kan använda en SharePoint PowerShell-cmdlet för att inaktivera förhandsgranskningar av kontext:
-
Installera den senaste versionen av SharePoint Online Services-modulen för Windows PowerShell.
-
Anslut till din klientorganisation med Connect-SPOService.
-
Kör följande cmdlet: Set-SPOTenant -AllowCommentsTextOnEmailEnabled:$false
Obs!: E-postaviseringar för kommentarer som gjorts i en fil som är rättighetsskyddade eller markerade som känsliga via DLP-regler kommer inte att innehålla en förhandsgranskning av kontext eller infogade svar, oavsett om funktionen är aktiverad eller inaktiverad.
Så här inaktiverar du aviseringar för kommentarer i OneDrive
Som standard meddelas den ursprungliga dokumentskaparen och alla deltagare i en kommentarstråd när någon skapar eller uppdaterar en kommentarstråd. Om tråden är lång och omfattar flera användare vill du eventuellt stänga av aviseringar och hindra din inkorg från att bli överbelastad.
Det finns ingen global inställning för att inaktivera aviseringar om kommentarer. Deltagare i en tråd måste göra det åt sig själva i OneDrive. Så här inaktiverar du aviseringar för kommentarer:
-
På en ny flik i webbläsaren Microsoft Edge väljer du Appfönstret och väljer sedan OneDrive.
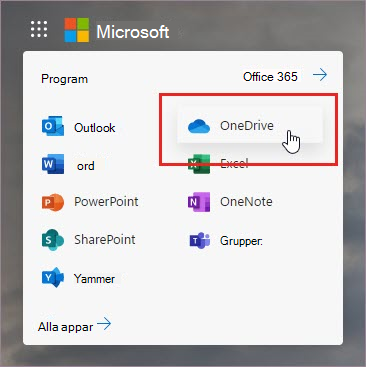
-
Gå till Inställningar > OneDrive-inställningar.
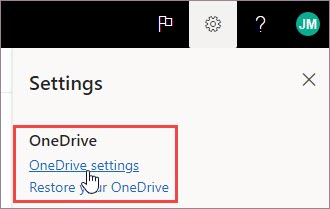
-
Under Aviseringsinställningar inaktiverar du E-postmeddelande när andra svarar på dina kommentarer och E-postmeddelande när andra kommenterar mina dokument.
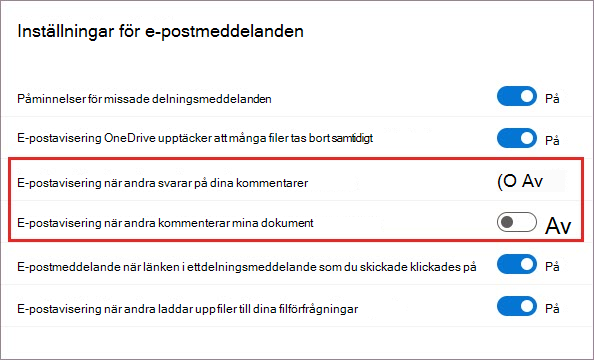
Så här inaktiverar du aviseringar i Outlook
Längst ned i ett e-postmeddelande som du får i Outlook finns en inställning som gör att du kan inaktivera aviseringar för ytterligare kommentarer eller uppdateringar av en kommentarstråd som gjorts i filen av den ursprungliga dokumentskaparen eller andra deltagare.
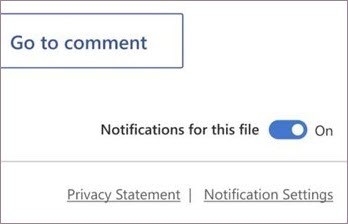
Den här inställningen fungerar endast för en fil. Om du får aviseringar om kommentarer i flera filer måste du inaktivera Meddelanden för den här filen för varje fil.
Säkerhet för kommentarsdata
Microsoft lagrar inga kommentarsdata internt. Alla kommentarer bland deltagare i en tråd lagras endast hos dig. Microsoft har inte åtkomst att visa någon av dina kommentarer.










