Outlook på webben ochOutlook.com har lagt till intelligent teknik som hjälper dig att spara tid.
Glada animeringar
Lägg till lite facklor i meddelanden som du har fått genom att aktivera glada animeringar. När glada animeringar är aktiverade visas en rad färgglada figurer när du öppnar ett meddelande som innehåller ord som Grattis på födelsedagen
eller Grattis!
.
Snabba förslag
När du skriver ett meddelande kan Outlook markera nyckelord och föreslå användbar information, till exempel restauranger i närheten eller flyginformation. Välj ett markerat nyckelord så visas förslag som du kan välja och infoga i meddelandet.
Obs!: Snabbförslag är endast tillgängliga på engelska i den nyaOutlook.com.
Textförutsägelser
Om du skriver och en textförutsägelse visas som du vill acceptera gör du något av följande:
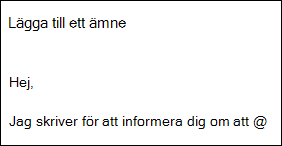
-
Tryck på TABB-tangenten.
-
Tryck på högerpil.
Obs!: Textförutsägelser är för närvarande endast tillgängliga på engelska.
Ignorera textförutsägelser
Om du skriver och en textförutsägelse visas som du inte vill acceptera fortsätter du bara att skriva det du ville skriva så försvinner förslaget.
Inaktivera textförutsägelse
-
Högst upp på sidan väljer du Inställningar > E-post > Compose och svara.
-
Avmarkera kryssrutan Föreslå ord och fraser jag skriver under Textförutsägelser.
Föreslagna svar
När du får ett e-postmeddelande som kan besvaras med ett kort svar ger Outlook tre olika förslag som kan användas för att svara med några få klick.
Om något av förslagen fungerar för dig markerar du det och väljer Skicka. Om du har feedback på föreslagen vill gärna höra det. Välj Rapportera olämplig text för att dela din feedback med oss.
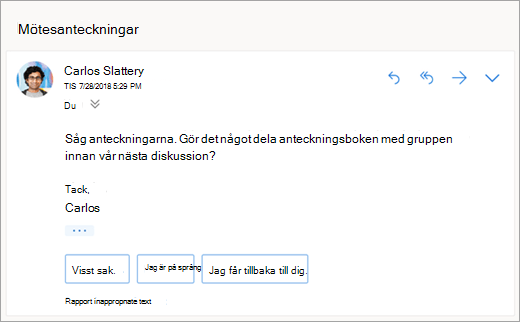
Obs!: Föreslagna svar är också tillgängliga för Outlook på webben, Outlook.com, Outlook för iOS och Android och Outlook för Windows på följande språk: engelska, spanska, italienska, franska, tyska, portugisiska, förenklad kinesiska, traditionell kinesiska, svenska, ryska, koreanska, tjeckiska, ungerska, arabiska, hebreiska, thailändska, turkiska, japanska, nederländska, norska, danska och polska.
Schemalägg ett möte
Ett av alternativen i föreslagna svar är Schemalägg ett möte. Välj det alternativet för att skapa en mötesförfrågan från meddelandet.
Obs!: Den Schemalägg ett möte
föreslagna svar är bara tillgänglig över hela världen på engelska i den nya Outlook på webben och Outlook.com.

Bifoga en fil
Ett av alternativen i föreslagna svar är Bifoga en fil. Du kan välja att snabbt bifoga en fil du nyligen har arbetat på eller som kan vara relevant för din konversation, eller sök och bifoga dokument regelbundet. När en fil har valts kommer ett utkast att skapas med den fil som bifogats.
Obs!: Den Bifoga en fil
föreslagna svar är bara tillgänglig över hela världen på engelska i den nya Outlook på webben och Outlook.com.
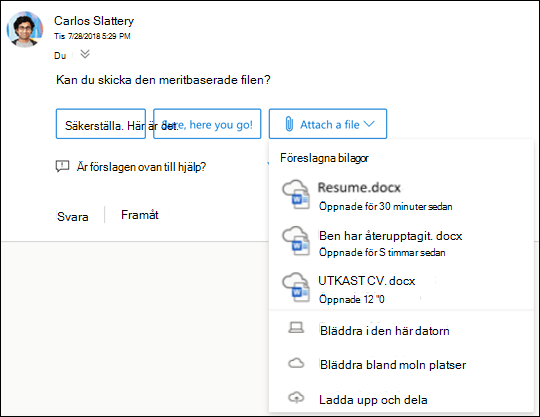
Inaktivera föreslagna svar
Nytt Outlook på webben
-
Välj Inställningar > E-post > Skriv och svara.
-
Avmarkera kryssrutan för Visa förslagna svar.
-
Välj Spara.
Klassisk Outlook på webben
-
Välj Inställningar

-
Avmarkera kryssrutan för Visa förslagna svar.
-
Välj Spara.
Föreslagna bifogade filer
När du bifogar en fil i ett meddelande kan du nu välja från en kort lista med bifogade filer som du nyligen har arbetat med eller som kan vara relevanta för konversationen. Mer information om hur du bifogar filer finns i Lägga till bilder eller bifoga filer i e-postmeddelanden i Outlook.
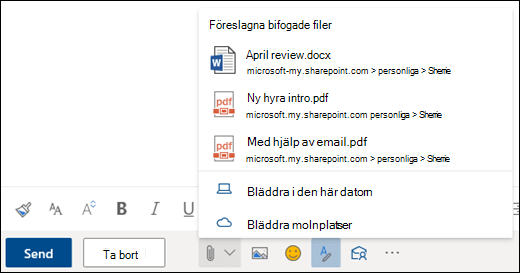
Mötesinsikter
När du visar en möteshändelse i kalendern kanOutlook visa innehåll som är relevant för mötet, till exempel meddelanden och filer i din postlåda, filer i ditt OneDrive för arbete eller skola-konto eller filer som du har behörighet att komma åt på dina kollegorsOneDrive för arbete eller skola-konton eller företagets SharePoint-webbplats.
Obs!: Mötesinsikter är anpassade för varje person som tar emot dem, så att inte alla i mötet nödvändigtvis ser samma föreslagna innehåll. Mötesinformation visar bara innehåll som du har åtkomst till.
Påminnelser visas baserat på dina inställningar. Vanligtvis får du dem 15 minuter innan ett möte börjar.
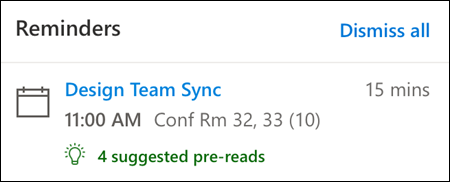
Kalenderöversikten visas när du klickar på ett möte i kalendervyn.
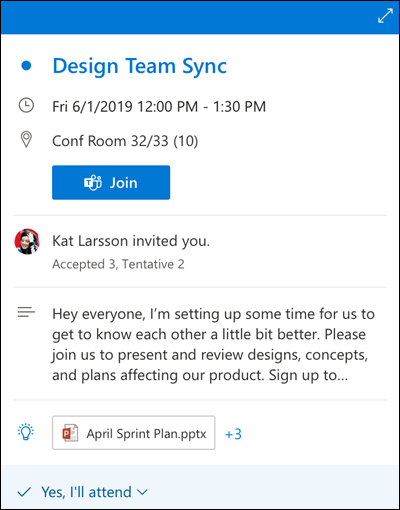
Panelen Min dag visas när du klickar på ikonen Min dag i den övre högra raden med ikoner på sidan Outlook för webben i webbläsaren.
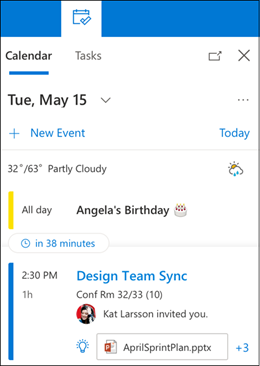
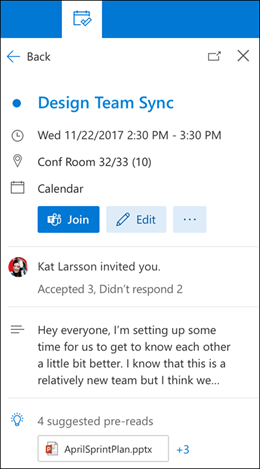
Meddelandepåminnelser
Meddelandepåminnelser är ett annat sätt att hålla koll på din e-post. När den här funktionen är aktiverad visas meddelandepåminnelser högst upp i inkorgen som påminner dig om att svara på viktiga meddelanden som är äldre än 3 dagar. Endast en meddelandepåminnelse visas i taget. Du kanske inte får meddelandepåminnelser om du inte ofta svarar på meddelanden.
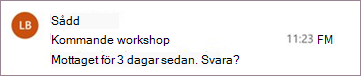
Inaktivera meddelandepåminnelser
-
Högst upp på sidan väljer du Inställningar > E-post > Layout.
-
Under Meddelandepåminnelser väljer du Visa inte meddelandepåminnelser.
Obs!: Den här funktionen är endast tillgänglig på engelska i den nya Outlook på webben.
Vill du ha mer hjälp?
|
|
Om du vill ha support i Outlook.com klickar du här eller välj Hjälp på menyraden och anger frågan. Om självhjälpen inte löser problemet rullar du ned till Behöver du fortfarande hjälp? och välj Ja. Om du vill kontakta oss på Outlook.com måste du logga in. Om du inte kan logga in klickar du här. |
|
|
|
Om du vill ha mer hjälp med ditt Microsoft-konto och prenumerationer går du till Konto och Faktureringshjälp. |
|
|
|
Om du vill ha hjälp och felsöka andra Microsoft-produkter och -tjänster ange ditt problem här. |
|
|
|
Ställ frågor, följ diskussioner och dela med dig av dina kunskaper i Outlook.com Community. |











