När du schemalägger onlinemöten kan du använda dialog rutan Mötes alternativ för att bestämma vem som ska vänta i lobbyn innan de tillåts delta i mötet, vilka som ska ha beställnings privilegier under mötet och vilken nivå av medverkan som deltagarna får.
Om du schemalägger ett onlinemöte med personer utanför organisationen eller om det förväntas att Mötes informationen ska delas med många personer rekommenderar vi att du ändrar alternativet "dessa personer behöver inte vänta i lobbyn" från " Vem som helst (inga restriktioner) "till" alla från min organisation "för att presentatörerna ska kunna måttlig vem som är uppkopplad till mötet.
Obs!: Dessa alternativ gäller för användare som ansluter sig till ett onlinemöte med Skype för företag eller ringer in med sina telefoner.
Var kan jag ange alternativ för onlinemöten?
Börja i Outlook
-
Klicka på Nytt Skype-möte i Outlook-kalendern.
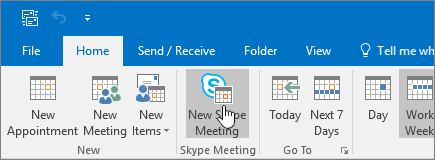
-
Klicka på Mötesalternativ i mötesfönstret.
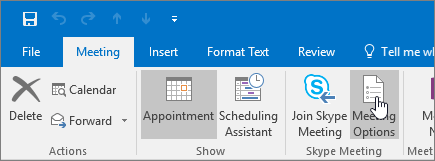
De här personerna behöver inte vänta i lobbyn
Lobbyn är en virtuell plats där deltagarna väntar på att släppas in till mötet. Här är alternativen:
|
Vem tillåts ansluta direkt? |
Vad som händer |
Rekommenderas om … |
|---|---|---|
|
Bara jag, mötesorganisatören |
Du är den enda personen som kan ansluta direkt till mötet. Alla andra måste vänta på att bli insläppta. |
Du har ett möte med hög sekretess och konfidentiell information. |
|
Personer som jag bjuder in från mitt företag |
Det är bara personer som bjudits in som kopplas in direkt. Alla andra måste vänta tills de släpps in. |
Ni diskuterar konfidentiell information och bara vill ha med vissa personer på mötet. |
|
Alla från min organisation |
Alla på ditt företag kan ansluta till mötet direkt, även om de inte är inbjudna. |
Det finns inga utomstående deltagare och ingen konfidentiell information kommer att diskuteras. |
|
Alla (inga begränsningar) (Standard alternativ) |
Alla som har tillgång till möteslänken kan ansluta till mötet direkt. |
Du bjuder in externa deltagare och ingen konfidentiell information diskuteras. |
Resurs konton, till exempel mötesrum, konferens rum och system konton har ett något annorlunda beteende för lobbyn-alternativ.
|
Alternativ |
Vad som händer |
|---|---|
|
Bara jag, mötesorganisatören |
Resurs konton måste vänta i lobbyn innan de tas emot. |
|
Personer som jag bjuder in från mitt företag |
Resurs konton måste vänta i lobbyn innan de tas emot. |
|
Personer från mitt företag |
Resurs konton måste vänta i lobbyn innan de tas emot. |
|
Alla (inga begränsningar) |
Resurs konton kommer direkt till mötet. |
Vem är presentatör?
Med presentatörsalternativen styr du vilka deltagare som automatiskt får presentatörsbehörighet när du schemalägger mötet. Presentatörer kan också släppa in personer som väntar i lobbyn till mötet. I följande tabell beskrivs de olika alternativen i detalj.
|
Presentatörsalternativ |
Vem är presentatör |
När ska du välja det här alternativet |
|---|---|---|
|
Bara jag, mötesorganisatören |
Endast den person som schemalägger möten. |
För presentationer där deltagarna inte behöver interagera med mötesinnehållet. (Du kan utse ytterligare presentatörer under mötet.) |
|
Personer som jag väljer |
Du och de deltagare du väljer. |
För presentationer med flera presentatörer. |
|
Personer från mitt företag (Standard alternativ) |
Alla som du bjuder in och som har ett konto i nätverket. |
För grupparbetssessioner där alla deltagare jobbar inom organisationen samt kan dela och ändra mötesinnehåll. |
|
Alla (inga begränsningar) |
Alla som du bjuder in |
För grupparbetssessioner med personer som inte har något konto i ditt nätverk. |
Klicka på Välj presentatörer om du vill ange vilka av de inbjudna som ska vara deltagare och presentatörer. Du måste redan ha lagt till inbjudna i mötesförfrågan för att namnen ska visas i listan.
Vill du begränsa deltagande?
Deltagande i ett Skype för företag-möte omfattar att skicka och ta emot snabbmeddelanden, prata och titta på video. Alternativ för deltagande påverkar endast deltagarna – det går inte att tillåta att vissa deltagare deltar men inte andra. Om du vill att någon ska kunna delta i mötet gör du den personen till presentatör.
|
Alternativ |
När ska du välja det här alternativet |
|
|---|---|---|
|
Inaktivera snabbmeddelanden |
Om du inte vill att deltagarna ska kunna skicka och ta emot snabbmeddelanden under mötet. |
|
|
Stäng av ljudet för alla deltagare |
Om presentatörerna vill presentera utan att ta emot frågor från åhörarna. |
|
|
Blockera deltagares video |
Om du inte vill att deltagarna ska kunna se den video som presenteras. |
Stänga av eller slå på ljud för aviseringar
Om du inte vill höra ett pip eller en varningssignal varje gång någon ansluter sig till eller lämnar ett möte kan du stänga av ljudet för aviseringar. Mer information finns i Ange alternativ för ring signaler och ljud.
Se även
Förinstallera bifogade filer i ett Skype för företag-möte
Konfigurera ett Skype för företag-möte i Outlook
Starta ett Skype för företag-konferenssamtal
Konfigurera ljud konferens för Skype för företag och Microsoft teams
Telefonnummer för ljud konferens i Skype för företag – Online










