In addition to text, you can include pictures, videos, links, documents, tags, and mentions in a newsfeed post.
Note: Your organization may customize or restrict some of the features described in this article.
What do you want to do?
Include a link to a website page in a post
You can include a link to a Website page in a post. You can display the Web address of the site, or replace the Web address with the text you want.
-
Copy the Web address of the link you want.
-
Click in the text box where you want to insert the link.For example, you’ll typically place a link in the text of a message:

-
Paste in the copied the Web address.The Web address displays in the text of the message, and a window opens below that shows an option to replace the URL with display text:
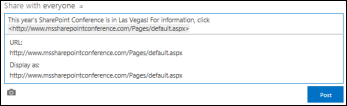
-
If you want, type in the display text you want and then click the check mark.
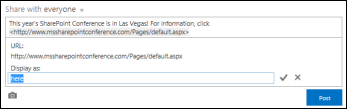
-
Click Post to complete the entry, with the link formatted with display text.

Embed a video in a post
You can embed videos from YouTube and similar services in a newsfeed post. The process for doing this is similar to the one described above for including links to Web pages. You paste a link to the video into the post and optionally replace it with display text. A video thumbnail appears in the post ready for you and others to run in a video player.
Note: Some videos may place restrictions on using the code required for embedding the video in other locations.
-
Go to the video in its service and copy its URL to the clipboard.
-
In your newsfeed, paste the video URL into a new post, and press Enter.You see a thumbnail for the video, and an option to format the video URL with display text.
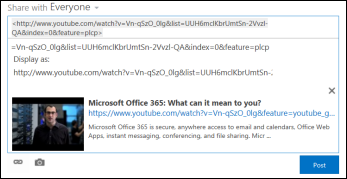
-
If you want, type in display text for the video URL, and click the check mark.
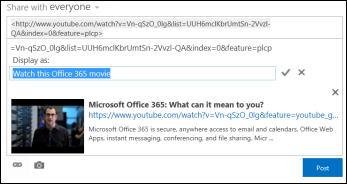
-
Click Post to complete the newsfeed entry.
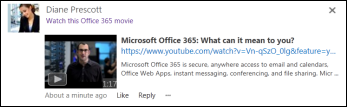
Include a link to a SharePoint document in a post
You include links to SharePoint documents much the same way as you include links to Web pages. You paste a link to a document into the post and then optionally replace it with display text.
-
Go to the SharePoint library that contains the document.
-
Click the ellipses (…) next to the document to open its callout.
-
Copy the Document URL to the clipboard.
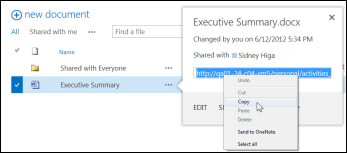
-
In the newsfeed, click in the text box where you want to insert the link to the document.
-
Click the link icon.
-
Paste in the Document URL, and then click the check mark.The Document URL displays in the text of the message:
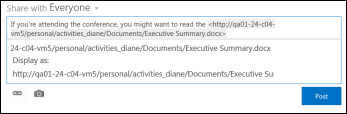
-
If you want to show display text in place of the Document URL, enter it in the Display as text box, and then click the check mark.
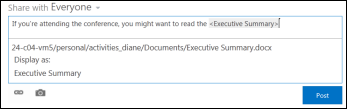
-
Click Post to complete the entry, with display text showing as the link.

Include mentions in a post
If you want to draw attention to someone in your organization in a newsfeed post, you can mention them.
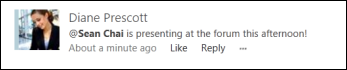
Mentioning someone in a post has the following result:
-
People you mention receive an email message to let them know that they’ve been mentioned.
Note: Email notifications must be enabled in the mentioned person’s profile.
-
If people you mention are following you, they get an update in their newsfeed.
-
If people you mention are not following you, a number is appended to the Mentions link in their newsfeed to indicate that they’ve been mentioned.
-
Other people in your organization see the person you’ve mentioned as a link, and can go to his or her site page.
To include a mention in a post:
-
Click in the text box.
-
Type an @ character, and then start typing the name of the person you want to @mention.When you type the initial @ character, you see a list of all people you’re currently following. As you continue to type, you see the names that come closest to matching your entry. If no matches are found among the list of people you’re following, you see matches (if any) among all other people in your organization.
-
When you see the name of the person you want to mention, click the name to add it.
Include tags in a post
Include tags in a post to draw attention to a particular term or idea, and to help people classify the information in posts under specific labels.
Note: A tag must consist of a single word. If you want to use a tag that uses several words, you can run the words together using capital letters to distinguish the words.

You can quickly see all the posts associated with a particular tag by clicking it. Additionally, when you include a tag in a post, people who are following the tag get an update in their newsfeed, even if they’re not currently following you.
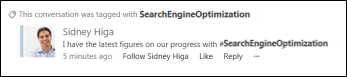
To include a tag in a post:
-
Click in the text box where you want to insert a tag.
-
Type a # character, and then start typing the term you want to reference.As you type, you may receive suggestions if someone else has used the tag before or if your organization has defined some tags. You can click a suggested tag to accept it without having to finish typing the tag.
Include a picture in a post
You can include an image in .jpg, .bmp, or .png format in a post.
-
Click in the text box where you want to insert a picture.
-
Click the camera icon.
-
In the Choose a Picture box, browse to the image you want to add, and then click Open.
-
Click Upload to add the picture to the post.










