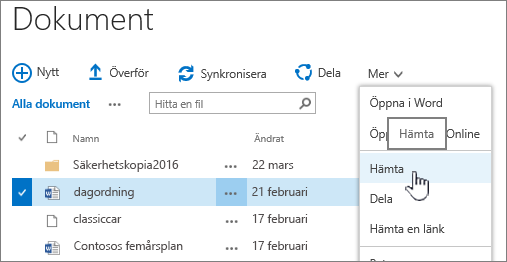Om du får problem med att öppna Microsoft 365-filer och -dokument från SharePoint-dokumentbibliotek hittar du några förslag här som hjälper dig att lösa dem.
Vi rekommenderar att du synkroniserar ditt dokumentbibliotek med din dator för att arbeta med dokument. Vid synkronisering skapas en lokal mapp på din dator där du enkelt kan öppna och redigera filer. När du sparar ett dokument överförs det automatiskt till SharePoint eller OneDrive för arbete eller skola. Mer information finns i Synkronisera SharePoint- och Teams-filer med datorn. Mer information om hur du arbetar med SharePoint filer från Utforskaren finns i Visa SharePoint-filer med Utforskaren.
Ladda ned och kontrollera filerna lokalt
Vissa problem uppstår på grund av skillnaderna i versioner av SharePoint-server och Microsoft 365. Om du inte kan få det att fungera kan du prova att ladda ned filen och se om du kan öppna den lokalt.
-
Beroende på din version av SharePoint kan du göra något av följande:
I SharePoint väljer du filen i dokumentbiblioteket och sedan Ladda ned i kommandofältet, eller så väljer du menyn Mer ... och sedan Ladda ned.
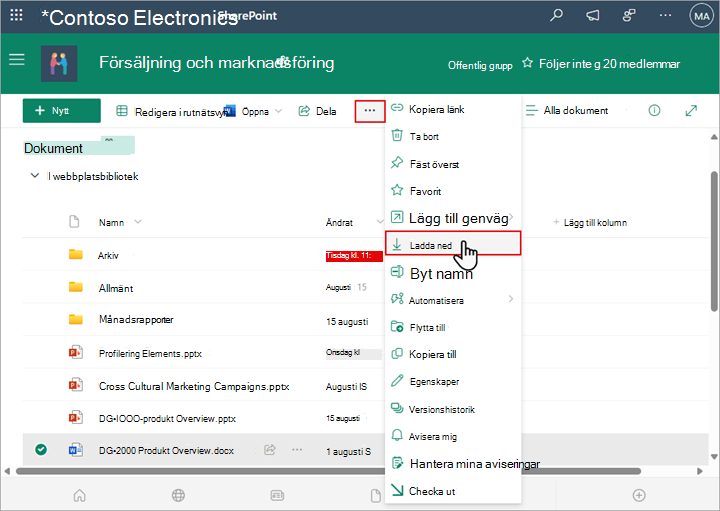
Välj en fil iSharePoint Server 2016, välj menyn Mer ... i kommandofältet och välj Ladda ned, eller högerklicka på dokumentet och välj sedan Ladda ned.
-
Gå till mappen Hämtade filer och leta reda på filen du just laddade ned frånSharePoint.
-
Markera filen, högerklicka på filen och välj sedan Öppna med.
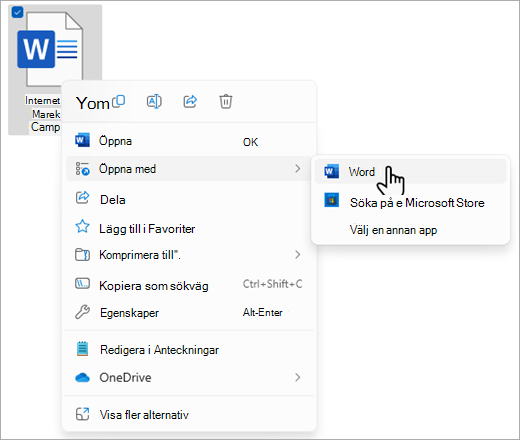
-
Välj det program du vill använda. Om filen inte har tilldelats uppmanas du att välja en app. Om appen inte finns med i listan väljer du Välj en annan app.
-
Stäng appen och dubbelklicka på filen för att se om den öppnas i rätt app.
Information om hur du hittar den version av SharePoint du använder finns i Vilken version av SharePoint använder jag?
Information om vilken version av Microsoft 365 du använder finns i Om Office: Vilken version av Office använder jag? eller Hitta information om andra versioner av Office.
Obs!: Om du har uppgraderat från en tidigare version av Microsoft 365 tillOffice 2016 på datorn kanske du fortfarande har äldre versioner av vissa program, till exempel Visio och Project. Om du använder de här programmen uppdaterar du dem till de senaste versionerna. Avinstallera dem om du inte använder dem längre.
Skadade filer
Om filen har öppnats tidigare, men inte nu, kan det vara problem med en skadad fil eller så är formatet inte kompatibelt med någon av dina appar. När du sparat en fil bör du försöka öppna den och kontrollera att den sparades korrekt. Om du delar en fil med andra användare ska du se till att de sparar filer helt och använder samma filformat. Om ett kalkylblad till exempel öppnas som en .xls kontrollerar du att det sparas som en .xls fil.
Skadade filer kan också förhindra att SharePoint öppnas. Om du misstänker att en fil är skadad bör du ladda ned dokumentet och prova någon av de metoder som beskrivs i följande avsnitt:
Filformat som inte stöds
Nyare versioner av Microsoft 365 lägga till nya funktioner som kanske inte är tillgängliga med äldre versioner av Microsoft 365. Nya versioner kan läsa dokument som skapats med en äldre version, men äldre versioner kan inte läsa nyare dokument. När du delar filer i SharePoint bör du se till att användarna har kompatibla versioner av Microsoft 365 för dokument. Om du använder Microsoft 365 kan du installera den senaste versionen på skrivbordet från onlinelänken.