När en Microsoft 365-app stängs oväntat innan du sparat de senaste ändringarna, öppnas dokumentåterställning automatiskt nästa gång du öppnar appen så att du kan få tillbaka din fil. Dokumentåterställningvisar alla filer som du har öppnat och som har återställts från den senaste gången du sparade dem, den senaste gången de sparades automatiskt (om filen finns på OneDrive eller SharePoint och du är Microsoft 365 prenumerant) eller den senaste gången de återställdes automatiskt.
Om du vill se hela dokumentåterställningsfönstrethovra över fönstrets högra kant tills du ser en pil som pekar åt vänster och höger. Klicka sedan på pilen och dra den åt höger för att utvidga dokumentåterställningsfönstret.
Tips: Om du Microsoft 365prenumererar är det säkraste sättet att arbeta att lagra dina filer på OneDrive eller SharePoint och använda Automatisk sparning.
Hur avgör jag vilken metod som ska användas?
Om du ser flera filer listade i dokumentåterställningsfönstret och du inte är säker på vilka som ska sparas, leta efter datum och skapande tid för varje fil, som visas under filnamnet. Om du ser flera versioner av samma fil är det troligtvis filen med den senaste tiden du ska öppna, eftersom den innehåller de senaste ändringarna. Du kan klicka på varje fil för att öppna dokumentet och granska det, eller klicka på nedåtpilen till höger om valfri fil i dokumentåterställningsfönstret och välj sedan något av följande, beroende på vilka alternativ du ser:
-
Öppna eller Visa för att granska filen
-
Spara som för att spara filen
-
Radera för att radera filen
-
Stäng för att stänga filen
-
Visa reparationer för att se om filfel upptäcktes och reparerades
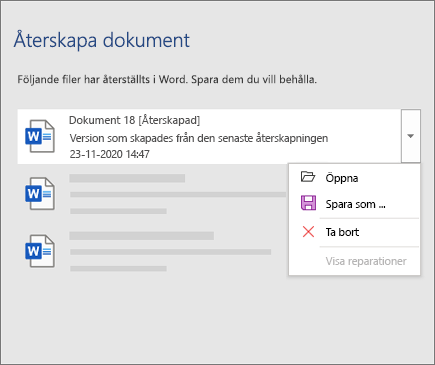
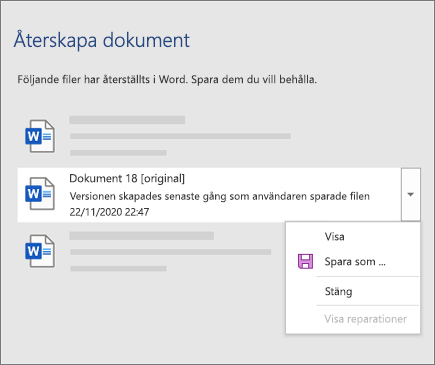
När du har öppnat en fil i listan kan du fortsätta arbeta i den eller spara den. När du har återställt alla dokument som du vill spara väljer du Stäng och sedan något av följande alternativ:
-
Ja, jag vill visa dessa filer senare (säkrast alternativ) – Välj det här alternativet om du är osäker på om du behöver data i de återskapade versionerna av filerna.
-
Nej, ta bort dessa filer. Jag har sparat de filer jag behöver.– Välj det här alternativet om du är säker på att du inte behöver data i de återskapade versionerna av filerna.
Om du väljer Stäng utan att granska alla återskapade filer visas ett alternativ för att visa dem igen senare. Nästa gång du öppnar programmet har du möjlighet att spara eller ta bort de automatiska återställningsfilerna.
Mer information
Behöver du hjälp?
-
Ställ en fråga i Microsoft Answers-communityn











