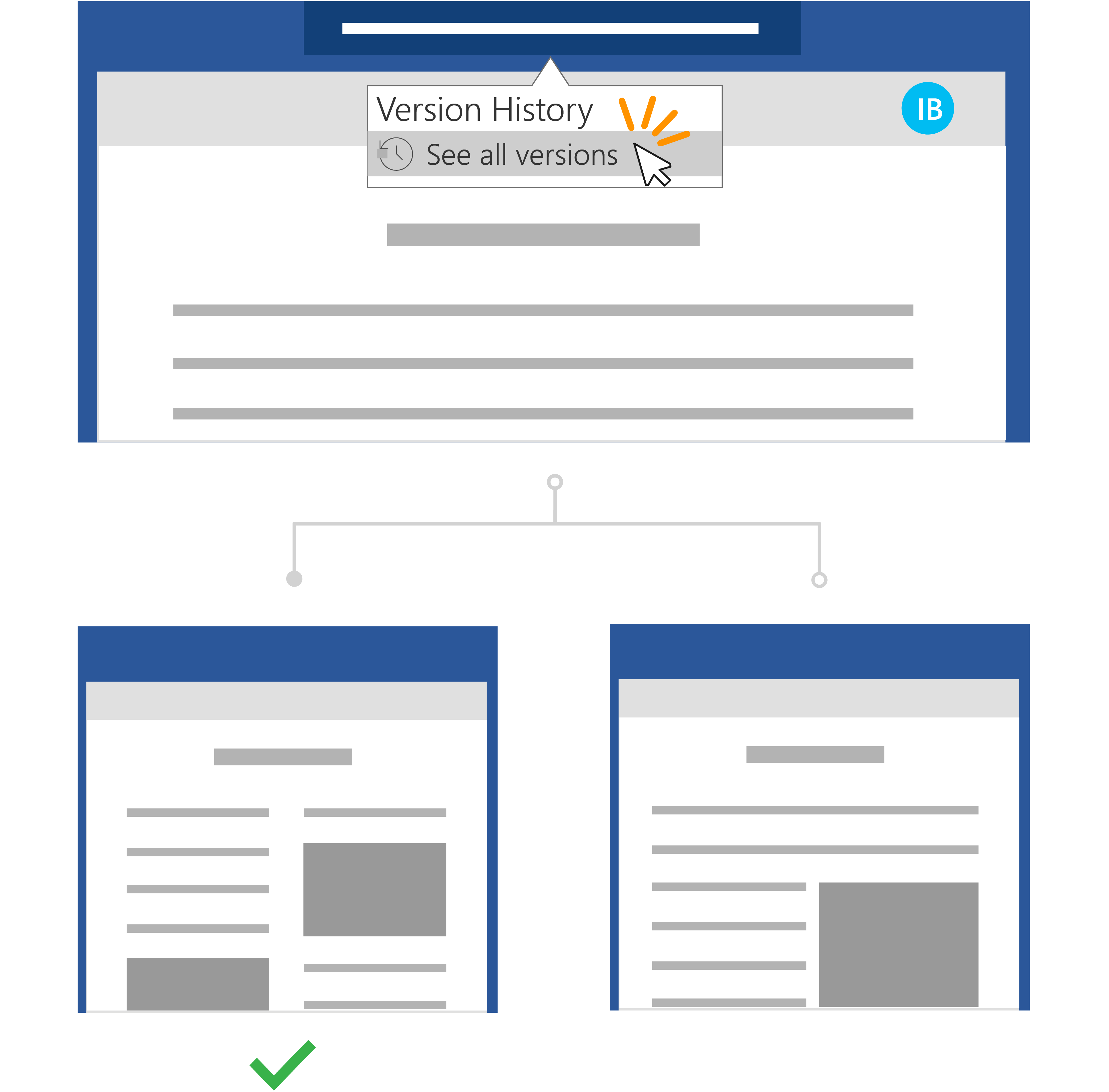Snabbsteg:
För en fil som lagras i OneDrive eller i ett SharePoint Online-bibliotek kan du gå tillbaka till en tidigare version av filen och återställa den.
-
Öppna filen du vill återställa och gå till Arkiv > Info.
-
Om filen har tidigare versioner visas en knapp med namnet Versionshistorik. Välj den för att visa listan med versioner.
-
Välj en version i fönstret Versionshistorik till höger för att visa den.
-
När du har valt den version du vill återställa väljer du knappen Återställ under verktygsfältet.
Med Microsoft 365 och Spara automatiskt behöver du inte oroa dig för att förlora redigeringar eller bifoga inaktuella kopior av filer. Men om du av misstag gör ändringar i en fil kan du enkelt återgå till en tidigare version utan oönskade ändringar med versionshistoriken.
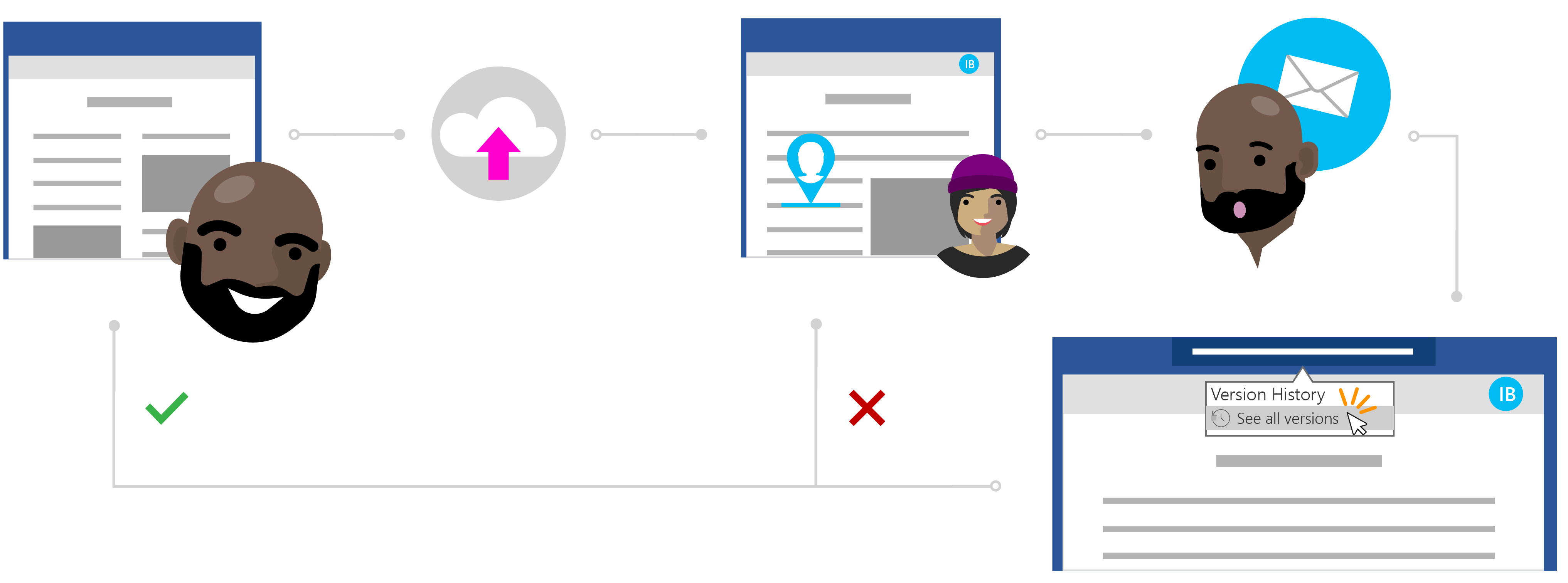
Ines berättelse om att återställa en fil utan oönskade ändringar
Dela privat med OneDrive
Todd har skrivit en uppsats om sina senaste studier, men han känner att något saknas. För att säkerställa att tidningen är tydlig och kortfattad bestämmer han sig för att ta hjälp av en av sina närmaste kollegor för att ge honom lite feedback.
Att veta Ines är en utmärkt författare, kan han vara beroende av henne för lite värdefull hjälp. Todd öppnar sin OneDrive-mapp, högerklickar på Word-dokumentet och klickar på Dela för att bjuda in Ines till filen.
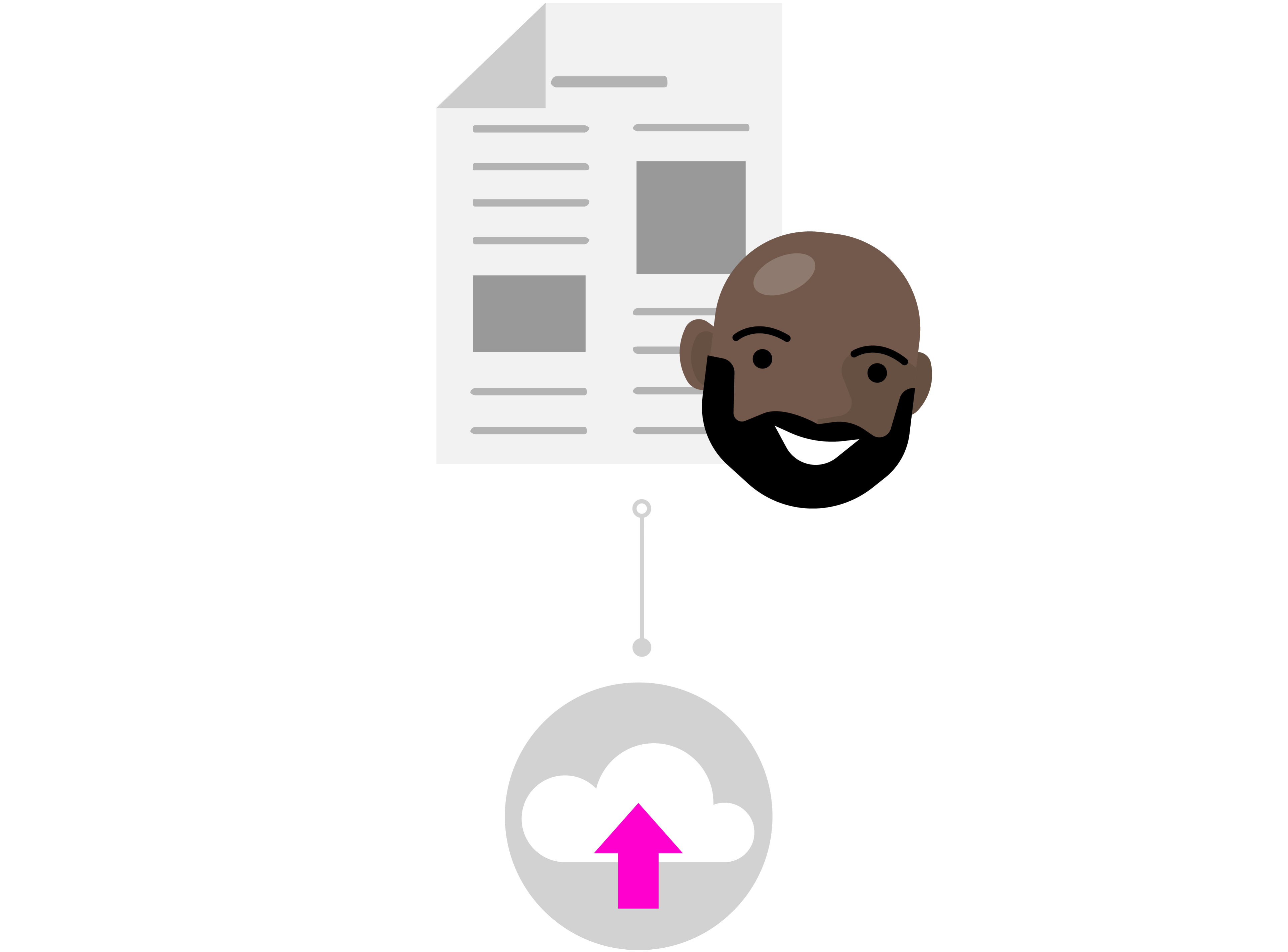
Redigera tryggt i molnet
Ines får ett meddelande om en delad fil från Todd och ser hans meddelande, "Kan du ta en titt på min tidning och skicka mig dina uppdateringar?" Hon öppnar Word dokumentet och börjar göra ändringar i filen. Hon skriver om hans introduktion för att gå rakt på sak och gör andra innehållsrevideringar för att förklara några av hans viktigaste forskningspunkter.
Ines gör mycket arbete, men vet att med Spara automatiskt är hennes ändringar säkra och sparas automatiskt i dokumentet. När hon känner sig nöjd med dokumentet stänger hon filen.
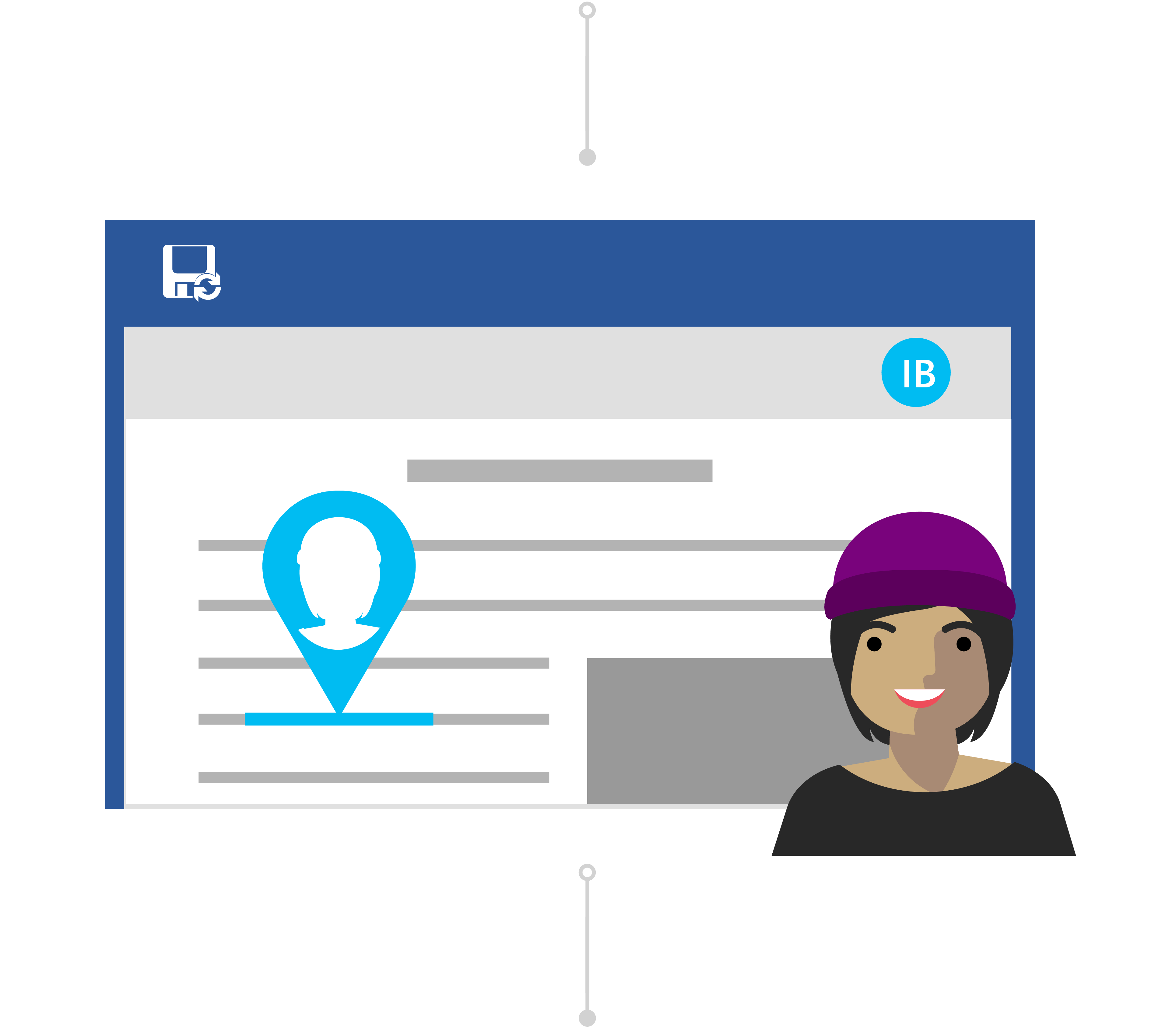
Inga problem med versionshistoriken
Nästa dag går Todd in i dokumentet för att se vilken typ av feedback Ines har kvar. Till hans förvåning har innehållet ändrats avsevärt. Han kontaktar Ines, "Hey Ines, thanks for the changes but I just wanted suggestions and feedback — not comprehensive edits."
Även om det fanns ett missförstånd, vet Todd att det inte finns någon anledning för honom att oroa sig. Med versionshistoriken vet han att även om hennes ändringar sparades i hans fil har Office hållit reda på hans ursprungliga version.
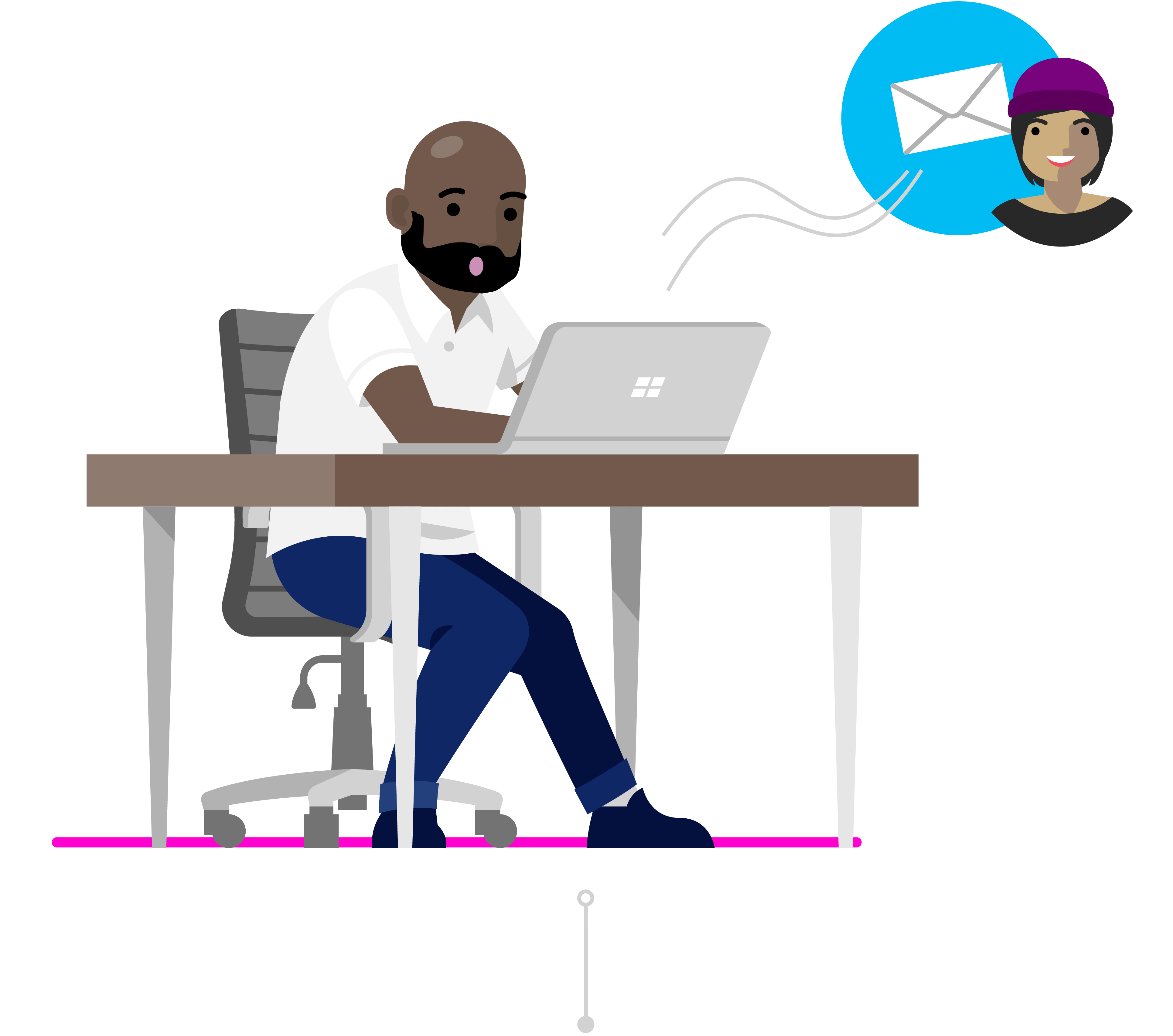
Återställa en tidigare version
Ines ser Todds budskap och inser sitt misstag. Hon öppnar forskningsupphandlingen i Word och klickar på rubriken. I listrutan klickar hon på Visa alla versioner under Versionshistorik och kan snabbt navigera och öppna en version av uppsatsen innan hon gjorde de oönskade ändringarna.
Ines placerar de två versionerna av dokumentet sida vid sida. Hon använder dokumentet med sina oönskade ändringar som referens så att hon enkelt kan sammanfatta sin feedback i kommentarer i Todds ursprungliga version som han hade velat ha. Hon sparar detta som den slutliga versionen och det är klart!