Du kan snabbt ändra utseende på meddelandelistan och läsfönstret iOutlook så att den ser ut och fungerar som du vill.
Högst upp på sidan väljer du Inställningar > E-post > Layout.
Härifrån kan du redigera ett antal inställningar som ändrar hur postlådan visas.
-
Välj Filter längst upp i meddelandelistan.
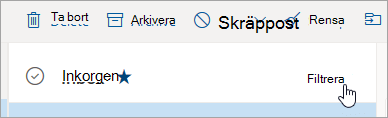
-
Välj Sortera efter och välj hur du vill sortera din e-post.
Med skärmdensitet kan du justera avståndet mellan meddelanden i meddelandelistan. Under fliken Visa väljer du Densitet > Fullständig om du vill visa avsändarbilder, förhandsgranskningar av bifogade filer och förhandsgranskning av meddelanden (avsändare, ämne och en del av den första textraden). Medium visar endast förhandsgranskningstext för meddelanden med visst avstånd mellan meddelanden och Komprimera visar endast förhandsgranskningstext för meddelanden med minimalt avstånd mellan meddelanden.
När Prioriterad inkorg är aktiverad sorterarOutlook automatiskt meddelanden i Inkorgen på flikarna Prioriterad och Övrig för att hjälpa dig att fokusera på det som är viktigast. Om du föredrar att se alla dina e-postmeddelanden på ett ställe i stället för att sortera dem i Prioriterad och Annan väljer du Inställningar sedan E-post > Layout. Under Prioriterad inkorg väljer du Sortera inte mina meddelanden.
Obs!: Prioriterad inkorg gäller endast inkorgen. Meddelanden sorteras inte i andra mappar.
Du kan konfigurera läsfönstret genom att välja fliken Visa > Layout > läsfönstret och välja Visa till höger eller Visa längst ned. Om du inte vill använda läsfönstret väljer du Dölj.
Högst upp på sidan väljer duInställningar . Du kan välja ett tema under Allmänt > Utseende.
Högst upp på sidan väljer du Inställningar . Du kan välja ett läge under Allmänt > Utseende. Mörkt läge växlar färgschemat från en ljus bakgrund till en mörk bakgrund. Om du aktiverar mörkt läge kan du minska belastningen på ögonen i miljöer med svagt ljus.
Mer information om mörkt läge finns i Mörkt läge i Outlook.com och Outlook på webben.
I konversationsvyn grupperas dina meddelanden efter konversation. Om du vill ändra inställningarna för konversationsvyn väljer du fliken Visa . Under fliken Visa väljer du Meddelanden > Konversationer och väljer mellan Gruppera i konversationer eller Visa varje meddelande separat.
Visa fler inställningar
Ändra teckenstorlek och utseendet på e-post i Outlook.com
Skapa och lägga till en e-postsignatur i Outlook.com
Ändra ditt profilfoto eller -namn i Outlook.com
Hitta andra sätt att anpassa din Outlook.com ellerOutlook på webben genom att väljaInställningar högst upp på sidan.
Vill du ha mer hjälp?
|
|
Om du vill ha support i Outlook.com klickar du här eller välj Hjälp på menyraden och anger frågan. Om självhjälpen inte löser problemet rullar du ned till Behöver du fortfarande hjälp? och välj Ja. Om du vill kontakta oss på Outlook.com måste du logga in. Om du inte kan logga in klickar du här. |
|
|
|
Om du vill ha mer hjälp med ditt Microsoft-konto och prenumerationer går du till Konto och Faktureringshjälp. |
|
|
|
Om du vill ha hjälp och felsöka andra Microsoft-produkter och -tjänster ange ditt problem här. |
|
|
|
Ställ frågor, följ diskussioner och dela med dig av dina kunskaper i Outlook.com Community. |











