Om du vill göra texten på bilderna lättare att läsa kanske du vill ändra avståndet mellan textrader och mellan stycken i PowerPoint presentation. Du kan också ändra indragen för textraderna och den vågräta justeringen av texten
Radavstånd (enkelt radavstånd, dubbelt radavstånd och så vidare) och lodrät justering (överkant, nederkant eller mitten) är tillgängliga från menyknapparna på fliken Start i menyfliksområdet, i gruppen Stycke :
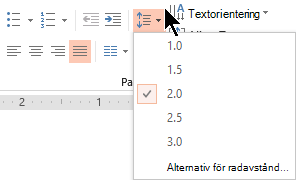
Bild 1: Radavstånd
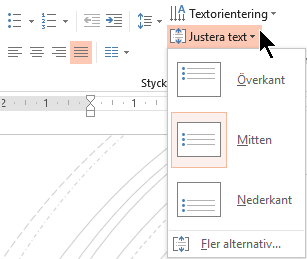
Bild 2: Lodrät justering
Det finns mer detaljerade avståndsalternativ i dialogrutan Stycke :
-
Markera den text som du vill ändra på bilden.
-
Klicka på Start och sedan på dialogruteikonen i gruppen Stycke.
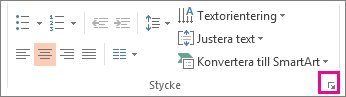
Dialogrutan Stycke visas:
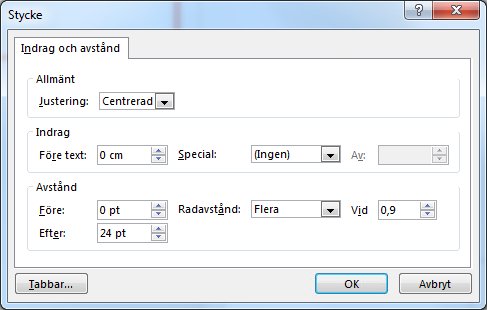
Här är alternativen som är tillgängliga i dialogrutan:
Justering
-
Om du vill ändra den vågräta placeringen av texten går du till rutan Justering och väljer Vänster, Centrera, Höger, Justerad eller Distribuerad. Justerad lägger till avstånd mellan ord så att textraderna rör både vänster- och högermarginalerna, förutom den sista raden i stycket, som använder normalt ordavstånd. Distribuerad liknar Justerad, men även den sista raden berör både vänster- och högermarginalerna, med blanksteg mellan ord och bokstäver, efter behov.
Indrag
-
Om du vill lägga till indrag eller ändra indrag före text markerar eller skriver du ett tal i rutan Före text . Du kan använda alternativen Special om du bara vill dra in den första raden eller använda hängande indrag.
Indrag mäts i tum och det kan vara valfritt heltal eller decimaltal, till exempel 1,2 tum.
Avstånd
-
Om du vill ändra avståndet ovanför eller under ett stycke skriver du ett värde eller klickar på pilarna bredvid Före eller Efter. Talet kan vara ett heltal eller ett decimaltal, till exempel 6,5.
-
Om du vill ändra avståndet ovanför och inom ett stycke använder du alternativen för radavstånd : Enkelt, 1,5 rader eller Dubbelt. Eller välj Exakt och lägg sedan till ett punktvärde (mellan 0 och 1584) i rutan Vid . (Ju större punktvärde, desto större avstånd.) Eller välj Flera och lägg till ett värde i rutan Vid . (Använd ett tal som är mindre än eller lika med 9,99: Värdet 1 skulle vara lika med enkelt avstånd, medan värdet 3 skulle vara tredubbelt avstånd.
Obs!: Om du fortsätter att lägga till rader tills du får slut på utrymme i en platshållare kan du justera radavståndet och teckenstorleken med Autopassa så att alla listobjekt får plats i platshållaren. När detta händer visas alternativ för Autopassa 
Andra sätt att arbeta med indrag och avstånd beskrivs i:
Radavstånd (enkelt radavstånd, dubbelt radavstånd och så vidare) och lodrät justering (överkant, nederkant eller mitten) är tillgängliga från menyknapparna på fliken Start i menyfliksområdet, i gruppen Stycke :
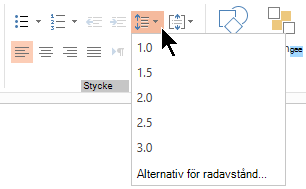
Bild 1: Radavstånd
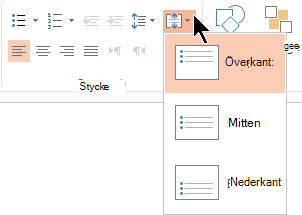
Bild 2: Lodrät justering
Det finns mer detaljerade avståndsalternativ i dialogrutan Stycke :
-
Markera den text som du vill ändra på bilden.
-
Klicka på Start och sedan på dialogruteikonen i gruppen Stycke.
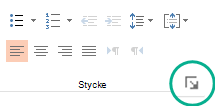
Dialogrutan Stycke visas:
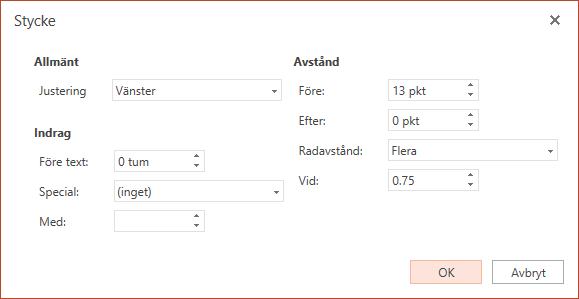
Här är alternativen som är tillgängliga i dialogrutan:
Justering
-
Om du vill ändra den vågräta placeringen av texten väljer du Vänster, Centrera, Höger eller Marginaljusterad i rutan Justering. Justerad lägger till avstånd mellan ord så att textraderna rör både vänster- och högermarginalerna, förutom den sista raden i stycket, som använder normalt ordavstånd.
Indrag
-
Om du vill lägga till indrag eller ändra indrag före text markerar eller skriver du ett tal i rutan Före text . Du kan använda alternativen Special om du bara vill dra in den första raden eller använda hängande indrag.
Indrag mäts i tum och det kan vara valfritt heltal eller decimaltal, till exempel 1,2 tum.
Avstånd
-
Om du vill ändra avståndet ovanför eller under ett stycke skriver du ett värde eller klickar på pilarna bredvid Före eller Efter. Talet kan vara ett heltal eller ett decimaltal, till exempel 6,5.
-
Om du vill ändra avståndet ovanför och inom ett stycke använder du alternativen för radavstånd : Enkelt, 1,5 rader eller Dubbelt. Eller välj Flera och lägg till ett värde i rutan Vid . (Använd ett tal som är mindre än eller lika med 9,99: Ett värde på 1,25 skulle vara lika med 25 % mer än enkelt avstånd, medan värdet 3 skulle vara lika med trippelavstånd).
Obs!: Om du fortsätter att lägga till rader tills du får slut på utrymme i en platshållare justerar funktionen Autopassa automatiskt radavståndet och teckenstorleken så att alla listobjekt får plats på det tillgängliga utrymmet.
Information om hur du formaterar en lista på bilden finns i Lägga till punkter eller numrering i text.










