Som standard bestämmer Excel de lägsta och högsta skalvärdena för den lodräta (värde) axel, även kallad y-axeln, när du skapar ett diagram. Du kan dock anpassa skalan så att den bättre passar dina behov. När värdena som ritas i diagrammet har mycket stor spridning kan du även använda en logaritmisk skala för värdeaxeln.
Om du vill ändra skalan för andra axlar i diagrammet kan du läsa i Ändra skalan för den vågräta (kategori) axeln i ett diagram eller Ändra skalan för djupaxeln (serie) i ett diagram.
-
Klicka på den värdeaxel du vill ändra eller välj axeln från en lista med diagramelement:
-
Klicka någonstans i diagrammet.
Då visas Diagramverktyg, och flikarna Design och Format läggs till.
-
På fliken Format, i gruppen Aktuell markering, klickar du på pilen intill rutan Diagramelement och sedan på Lodrät axel (värde).
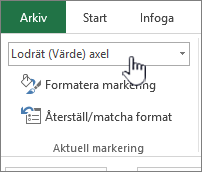
-
-
Klicka på Formatera markering i gruppen Celler på fliken Format.
-
Klicka på Alternativ för axel i fönstret Formatera axel och gör sedan något av följande:
Viktigt Följande skalalternativ är bara tillgängliga när en värdeaxel är markerad.
-
Om du vill ändra var den lodräta axeln (värde) börjar eller slutar går du till alternativet Minimum eller Maximum och skriver ett annat tal i rutan Minimum eller Maximum. Om det behövs kan du klicka på Återställ för att återgå till det ursprungliga värdet.
-
Om du vill ändra intervallet mellan skalstreck och stödlinjer i ett diagram går du till alternativet Huvudenhet eller Delenhet och skriver in ett annat tal i rutan Huvudenhet eller Delenhet. Om det behövs kan du klicka på Återställ för att återgå till det ursprungliga värdet.
-
Om du vill visa serien i omvänd ordning markerar du kryssrutan Värden i omvänd ordning.
Obs När du ändrar ordning för värdena längs den lodräta axeln (värde) vänds kategorietiketterna längs den vågräta axeln (kategori) från diagrammets nederkant till överkanten. På samma sätt vänds värdeetiketterna från vänster till höger sida om diagrammet när du ändrar ordning på kategorierna från vänster till höger.
-
Om du vill byta till en logaritmisk skala markerar du kryssrutan Logaritmisk skala.
Obs En logaritmisk skala kan inte användas för negativa värden eller nollvärden.
-
Om du vill ändra vilka enheter som visas på värdeaxeln väljer du önskade enheter i listan Visningsenheter.
Om du vill visa en etikett som beskriver enheterna markerar du kryssrutan Visa enhetsetiketter i diagrammet.
Tips Det kan vara bra att ändra visningsenhet när diagramvärdena är stora tal som du vill ska visas närmare och mer lättläst längs axeln. Du kan till exempel visa diagramvärden som faller inom intervallet 1 000 000 till 50 000 000 som 1 till 50 längs axeln och visa en etikett som anger att enheterna uttrycks i miljoner.
-
Om du vill ändra placeringen för axelns skalstreck går du till Skalstreck och väljer något av alternativen i rutan Huvudskalstreck eller Delskalstreck.
-
Klicka på nedrullningsbara listrutan under Etiketter och välj en plats för etiketten.
-
Om du vill ändra var den vågräta axeln (kategori) ska korsa den lodräta axeln (värde) går du till Basytan korsar vid, klickar på Axelvärde och skriver önskat värde i textrutan. Du kan också klicka på Maximalt axelvärde om du vill ange att den vågräta axeln (kategori) ska korsa den lodräta axeln (värde) vid det högsta värdet på axeln.
Obs När du klickar på Maximalt axelvärde flyttas kategorietiketterna till motsatt sida av diagrammet.
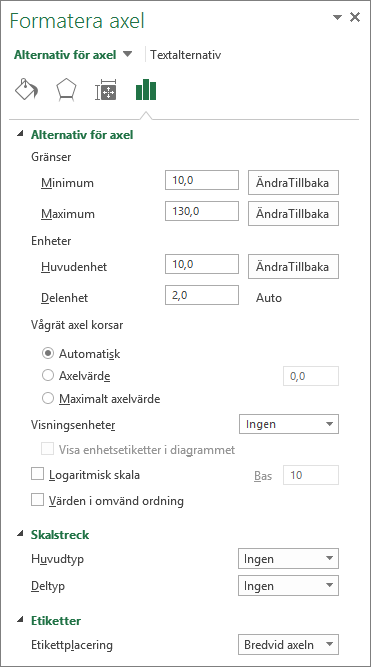
-
Obs!: Skärmbilderna i den här artikeln har tagits i Excel 2016. Om du har en annan version kan vyn vara något annorlunda, men om inget annat anges är funktionerna desamma.
-
Det här steget gäller endast Word för Mac: Klicka på Utskriftslayout på menyn Visa.
-
Klicka på diagrammet.
-
Klicka på Lodrät axel (värde) i listrutan på fliken Format och klicka sedan på Formatera fönster.
-
Klicka på Alternativ för axel i fönstret Formatera axel och gör sedan något av följande:
Viktigt Följande skalalternativ är bara tillgängliga när en värdeaxel är markerad.
-
Om du vill ändra var den lodräta axeln (värde) börjar eller slutar går du till alternativet Minimum eller Maximum och skriver ett annat tal i rutan Minimum eller Maximum. Du kan klicka på pilen Återställ om du vill återställa den till dess ursprungliga värde om det behövs.
-
Om du vill ändra intervallet mellan skalstreck och stödlinjer i ett diagram går du till alternativet Huvudenhet eller Delenhet och skriver in ett annat tal i rutan Huvudenhet eller Delenhet. Du kan klicka på pilen Återställ om du vill återställa den till dess ursprungliga värde om det behövs.
-
Om du vill visa serien i omvänd ordning markerar du kryssrutan Värden i omvänd ordning.
Obs När du ändrar ordning för värdena längs den lodräta axeln (värde) vänds kategorietiketterna längs den vågräta axeln (kategori) från diagrammets nederkant till överkanten. På samma sätt vänds värdeetiketterna från vänster till höger sida om diagrammet när du ändrar ordning på kategorierna från vänster till höger.
-
Om du vill byta till en logaritmisk skala markerar du kryssrutan Logaritmisk skala.
Obs En logaritmisk skala kan inte användas för negativa värden eller nollvärden.
-
Om du vill ändra vilka enheter som visas på värdeaxeln väljer du önskade enheter i listan Visningsenheter.
Om du vill visa en etikett som beskriver enheterna markerar du kryssrutan Visa enhetsetiketter i diagrammet.
Tips Det kan vara bra att ändra visningsenhet när diagramvärdena är stora tal som du vill ska visas närmare och mer lättläst längs axeln. Du kan till exempel visa diagramvärden som faller inom intervallet 1 000 000 till 50 000 000 som 1 till 50 längs axeln och visa en etikett som anger att enheterna uttrycks i miljoner.
-
Om du vill ändra placeringen för axelns skalstreck går du till Skalstreck och väljer något av alternativen i rutan Huvudskalstreck eller Delskalstreck.
-
Klicka på nedrullningsbara listrutan under Etiketter och välj en plats för etiketten.
-
Om du vill ändra var den vågräta axeln (kategori) ska korsa den lodräta axeln (värde) går du till Basytan korsar vid, klickar på Axelvärde och skriver önskat värde i textrutan. Du kan också klicka på Maximalt axelvärde om du vill ange att den vågräta axeln (kategori) ska korsa den lodräta axeln (värde) vid det högsta värdet på axeln.
Obs När du klickar på Maximalt axelvärde flyttas kategorietiketterna till motsatt sida av diagrammet.
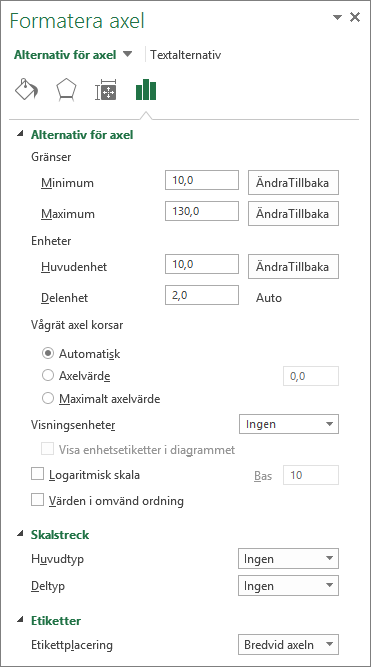
-
Tips
-
När du visar en sekundär lodrät axel (värde) i ett diagram kan du också ändra skalan på den axeln. Mer information om att visa en sekundär lodrät axel finns i Lägga till eller ta bort en sekundäraxel i ett diagram.
-
I punktdiagram och bubbeldiagram visas värden längs både den vågräta (kategori) och den lodräta (värde) axeln, medan värden bara visas längs den lodräta axeln (värde) i linjediagram. Den här skillnaden är viktig när du ska avgöra vilken diagramtyp som passar bäst. Eftersom du inte kan ändra skalan på den vågräta axeln (kategori) i linjediagram lika mycket som skalan på den lodräta axeln (värde) som används i punktdiagram bör du överväga att använda ett punktdiagram snarare än ett linjediagram om du vill ändra skala för axeln eller använda en logaritmisk skala.
-
När du ändrat skalan för axeln kan du även vilja ändra hur den är formaterad. Mer information finns i Ändra hur axlarna visas i ett diagram.










