I Excel kan du ändra säkerhetsinställningarna för makron för att styra vilka makron som körs och under vilka omständigheter när du öppnar en arbetsbok. Du kan till exempel tillåta att makron körs baserat på huruvida de har signerats digitalt av en betrodd utvecklare.
Mer information om säkerhetsinställningar för makron i Microsoft Office-dokument finns i Aktivera eller inaktivera makron i Office-filer.
Följande lista sammanfattar de olika säkerhetsinställningarna för makron. Om antivirusprogram som fungerar med Microsoft 365 installeras och arbetsboken innehåller makron under alla inställningar genomsöks arbetsboken efter kända virus innan den öppnas.
-
Inaktivera alla makron utan att visa något meddelande Klicka på det här alternativet om du inte litar på makron. Alla makron i dokument och säkerhetsmeddelanden om makron inaktiveras. Om det finns dokument som innehåller osignerade makron som du litar på kan du placera de dokumenten på en betrodd plats. Dokument på betrodda platser körs utan att kontroll krävs av säkerhetssystemet i Säkerhetscenter.
-
Inaktivera alla makron och visa ett meddelande Det här är standardinställningen. Klicka på det här alternativet om du vill inaktivera makron men du vill få säkerhetsvarningar om de makron som finns. På så sätt kan du välja utifrån varje enskilt fall när du vill aktivera makron.
-
Inaktivera alla makron utom digitalt signerade makron Denna inställning är densamma som Inaktivera alla makron och visa ett meddelande; förutom att makrot har signerats digitalt av en betrodd utgivare kan det köras om du redan har valt att lita på utgivaren. Om du inte har valt att lita på utgivaren visas ett meddelande. På så sätt kan du välja att aktivera dessa signerade makron eller lita på utgivaren. Alla osignerade makron inaktiveras utan att något meddelande visas.
-
Aktivera alla makron (rekommenderas inte då skadlig kod kan köras) Klicka på det här alternativet om du vill tillåta alla makron att köras. Den här inställningen gör datorn sårbar för potentiellt skadlig kod och rekommenderas inte.
-
Åtkomst till objektmodell för VBA-projekt är betrodd Den här inställningen är till för utvecklare och används för att avsiktligt låsa eller tillåta programmässig åtkomst till VBA-objektmodellen från alla automatiseringsklienter. Det är med andra ord ett säkerhetsalternativ för kod som är skriven för att automatisera ett Office-program och programmässigt manipulera Microsoft Visual Basic for Applications (VBA)-miljön och -objektmodellen. Det här måste ställas in för varje användare och för varje program och som standard nekas åtkomst. Det här säkerhetsalternativet gör det svårare för obehöriga program att skapa "självreplikerande" kod som kan skada slutanvändarens system. Om alla automatiseringsklienter ska kunna komma åt VBA-objektmodellen programmässigt måste användaren som kör koden uttryckligen bevilja åtkomst. Markera kryssrutan om du vill aktivera åtkomst.
Office använder Microsoft Authenticode-teknik för att makroskapare ska kunna signera en fil eller ett makroprojekt digitalt. Certifikatet som används för att skapa den här signaturen bekräftar att makrot eller dokumentet kommer från den som signerade det och signaturen bekräftar att makrot eller dokumentet inte har ändrats.
När du har installerat digitalt certifikat kan du signera filer och makroprojekt.
Skaffa ett digitalt certifikat för signering
Du kan få ett digitalt certifikat från en kommersiell certifikatutfärdare eller från din interna säkerhetsadministratör eller från IT-avdelningen.
Mer information om certifikatutfärdare som erbjuder tjänster för Microsoft-produkter finns i listan över medlemmar i Microsoft Root Certificate Program.
Skapa ditt eget digitala certifikat för egen signering
Du kan också skapa ett certifikat för egen signering med hjälp av verktyget Selfcert.exe.
Obs!: Eftersom ett digitalt certifikat som du själv skapar inte har utfärdats av en formell certifikatutfärdare, kallas sådana makroprojekt därför egensignerade projekt. I Microsoft Office behandlas bara ett egensignerat certifikat som betrott på en dator där certifikatet har lagts till i arkivet med personliga certifikat.
Mer information om hur du signerar ett makro digitalt finns i avsnittet Signera ett makroprojekt digitalt.
Ändra inställningar för makrosäkerhet
Du kan ändra säkerhetsinställningar för makron i Säkerhetscenter, såvida inte en systemadministratör i din organisation har ändrat standardinställningarna för att förhindra att du ändra inställningarna.
-
Klicka på Makrosäkerhet i gruppen Kod på fliken Utvecklare.
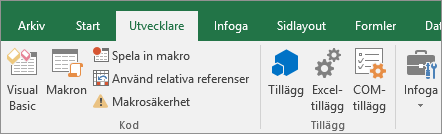
Information om hur du aktiverar fliken Utvecklare finns i Visa fliken Utvecklare.
-
I kategorin Makroinställningar under Makroinställningar klickar du på det alternativ som du vill använda.
Obs!: Eventuella ändringar som du gör i kategorin Makroinställningar i Excel gäller endast för Excel och påverkar inte några andra Microsoft Office-program.
Du kan också öppna Säkerhetscenter i Excel-alternativ. Det gör du genom att klicka på Alternativ och sedan på Säkerhetscenter > Inställningar för Säkerhetscenter > makroinställningar.
Mer information om makrosäkerhet finns i följande avsnitt:
Felsökning
Det går inte att ändra inställningarna för makrosäkerhet
Vissa användare kanske inte kan ändra inställningarna i Säkerhetscenter på grund av gruppsäkerhetsprinciper i deras organisationer. Om så är fallet måste du kontakta IT-administratören för din organisation.
Behöver du mer hjälp?
Du kan alltid fråga en expert i Excel Tech Community eller få support i Communities.










