OneNote för Windows 10 har inbyggd handskriftsigenkänning som kan konvertera handskrivna anteckningar till maskinskriven text. Du kan också använda den här funktionen för att konvertera handskrivna pennanteckningar i anteckningar till matematiska ekvationer – antingen för att lösa matematiska problem eller för att formatera ekvationerna på ett mer enhetligt sätt innan du delar dem med andra.
Obs!: Den här funktionen är endast tillgänglig om du har en Microsoft 365-prenumeration. Om du har en Microsoft 365-prenumeration bör du kontrollera att du har den senaste versionen av Office.
Pennanteckning till text
Att konvertera dina handskrivna anteckningar till maskinskriven text kan vara användbart när du bestämmer dig för att dela markerade anteckningar med andra eller när du vill ta med sådana anteckningar i ett mer formellt dokument eller i en presentation.
-
Klicka eller tryck på fliken Rita på en sida som innehåller handskrivna anteckningar.
-
Välj verktyget Lassomarkering på fliken Rita.
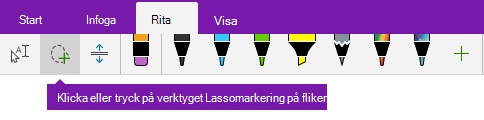
-
Med fingret, pennan eller musen trycker du ned på skärmen och drar en markering runt den handskrift som du vill konvertera. När du släpper bör pennstrecken i handskriften vara markerade.
Tips: Om pennstrecken inte är helt markerade trycker eller klickar du utanför markeringen och ritar sedan om en större markering runt handskriften. Du kan också ångra markeringen genom att trycka på Ctrl+Z eller klicka eller trycka på knappen Ångra nära det övre högra hörnet i appfönstret.
-
Klicka eller tryck på Pennanteckning till text om du vill konvertera handskriftsmarkeringen till maskinskriven text.
Om de ursprungliga pennstrecken i handskriften har skrivits med en viss pennfärg formateras den konverterade texten automatiskt i samma färg i OneNote.
När handskriften har konverterats kan du markera, redigera och formatera texten på det sätt du vill.
Obs!: Om OneNotes handskriftsigenkänning lyckas beror på läsbarheten för de handskrivna anteckningar du väljer. Du kan enkelt korrigera konverteringsfel genom att redigera den konverterade texten.
Pennanteckning till matematisk text
Att konvertera handskrivna matematiska ekvationer kan spara tid när du inte vill formatera långa eller komplicerade ekvationstexter manuellt i upphöjd, nedsänkt och annan ekvationsformatering, och det är ett bra sätt att rensa handskrivna anteckningar innan du delar dem med andra.
-
Klicka eller tryck på fliken Rita på valfri sida.
-
Välj en penna och en pennfärg och skriv sedan en matematisk ekvation på sidan.
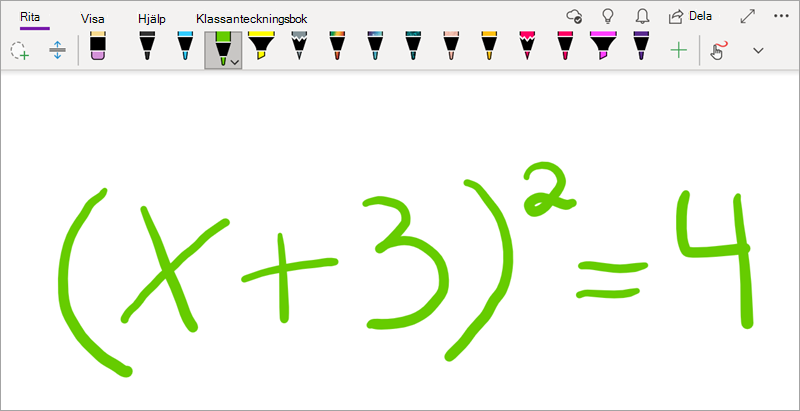
-
Välj verktyget Lassomarkering på fliken Rita.
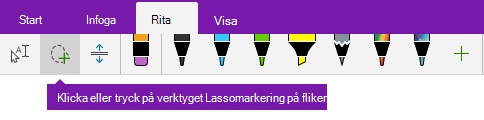
-
Tryck nedåt på skärmen med fingret, pennan eller musen och dra en markering runt ekvationen. När du släpper visas alla pennstreck i ekvationen markerade.
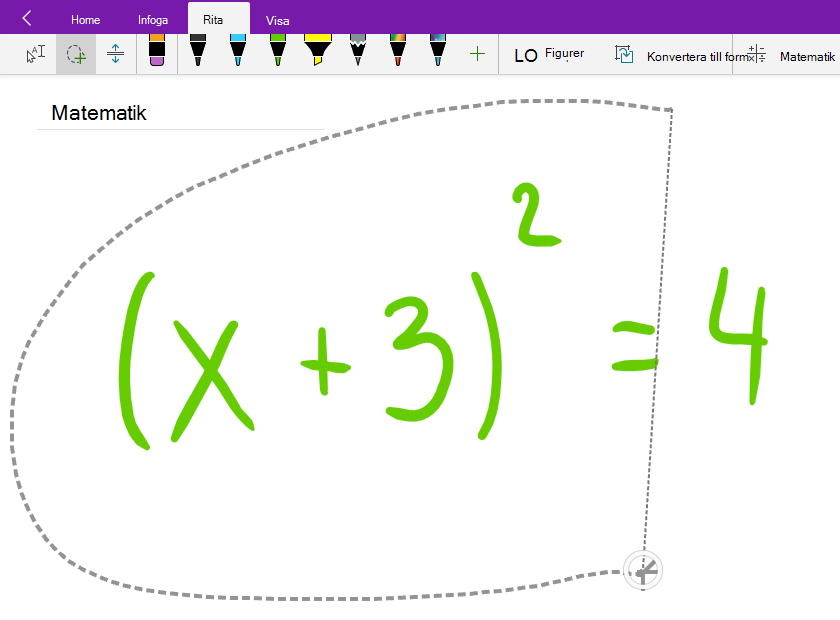
Tips: Om pennstrecken inte är helt markerade trycker eller klickar du utanför markeringen och ritar sedan om en större markering runt handskriften. Du kan också ångra markeringen genom att trycka på Ctrl+Z eller klicka eller trycka på knappen Ångra nära det övre högra hörnet i appfönstret.
-
Klicka eller tryck på knappen Matematik på fliken Rita.
-
Bekräfta att OneNote har identifierat ekvationen korrekt i fönstret Matematik som öppnas.
Obs!: Om det behövs klickar eller trycker du på Åtgärda det i fönstret Matematik för att göra eventuella korrigeringar av enskilda pennstreck. När du är i Fix It-läget kan du använda verktyget Lassomarkering för att markera en felaktigt identifierad symbol eller en viss del av ekvationen så erbjuder OneNote alternativ som du kan välja mellan. Välj ett alternativ och välj sedan Klar.
-
När förhandsgranskningen av ekvationen i fönstret Matematik matchar den skrift du valde klickar eller trycker du på knappen Pennanteckning till matematisk text för att ändra den handskrivna ekvationen till text.
Läs mer om hur du löser komplexa matematiska ekvationer med OneNote.
-
Om du vill lägga till ytterligare en ekvation medan fönstret Matematik är öppet klickar eller trycker du på en annan plats på sidan och klickar sedan på knappen Matematik igen.
-
Stäng fönstret Matematik genom att klicka eller trycka på X i det övre högra hörnet i fönstret.
Viktigt!: Matematiska funktioner i OneNote för Windows 10 är endast tillgängliga med en aktiv Office 365-prenumeration. Om du inte ser knappen Matematik på fliken Rita kontrollerar du att du är inloggad i OneNote med samma konto som är registrerat i prenumerationen. Klicka på knappen Inställningar med mera 
Mer information finns i
Konvertera och lösa matematiska ekvationer i OneNote för Windows 10
Rita diagram från matematiska ekvationer i OneNote för Windows 10










