Stranica za zaštitu od virusa i pretnji aplikacije Windows bezbednost dizajnirana je da vam pomogne da zaštitite uređaj od raznih pretnji kao što su virusi, malver i ransomver. Stranica pruža pristup nekoliko funkcija i postavki da bi se obezbedila sveobuhvatna zaštita i podeljena je u sledeće odeljke:
-
Trenutne pretnje: Ovaj odeljak prikazuje sve pretnje koje su trenutno pronađene na uređaju, vreme poslednjeg izvršavanja skeniranja, koliko dugo je trajalo i koliko datoteka je skenirano. Možete i da započnete novo brzo skeniranje ili da odaberete neku od drugih opcija skeniranja za opseženije ili prilagođeno skeniranje
-
Postavke zaštite & od virusa: U ovom odeljku možete da upravljate postavkama za Microsoft Defender antivirusne proizvode i antivirusne proizvode nezavisnih proizvođača
-
Ispravke & zaštite od virusa: Ovaj odeljak je posvećen obezbeđivanje da je uređaj zaštićen najnovijim ispravkama bezbednosnih informacija
-
Zaštita od ransomvera: U ovom odeljku možete da konfigurišete kontrolisani pristup fasciklama , što sprečava nepoznate aplikacije da menjaju datoteke u zaštićenim fasciklama. Takođe nudi opcije za konfigurisanje usluge OneDrive kako bi vam pomogao da se oporavite od napada ransomvera
Da biste pristupili stranici za zaštitu od virusa i pretnji, otvorite aplikaciju Windows bezbednost na Windows uređaju i izaberite stavku Zaštita od virusa & pretnjama ili koristite sledeću prečicu:
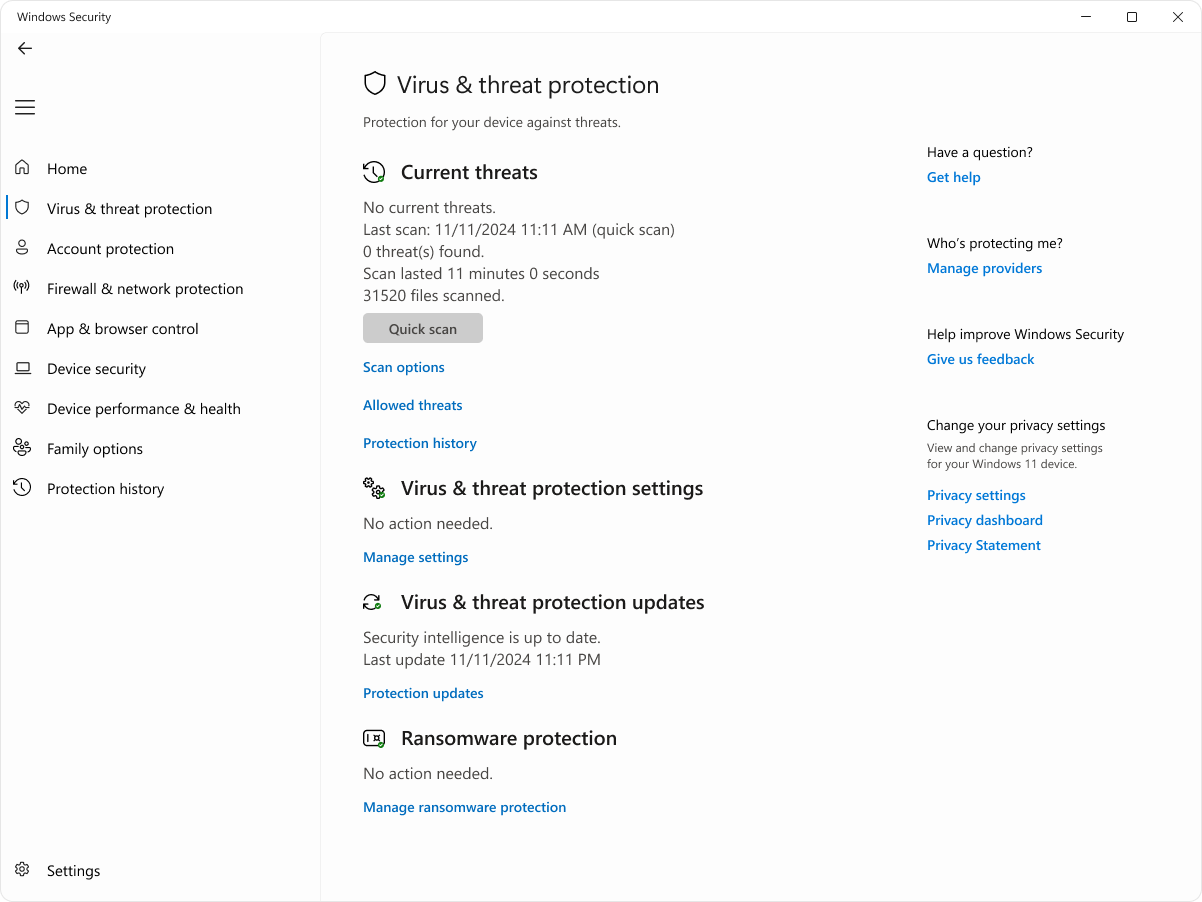
Trenutne pretnje
U okviru Trenutne pretnje možete da:
-
Pogledajte sve pretnje koje su trenutno pronađene na uređaju
-
Pogledajte vreme poslednjeg skeniranja na uređaju, koliko dugo je trajalo i koliko datoteka je skenirano
-
Započnite novo brzo skeniranje ili otvorite opcije skeniranja da biste pokrenuli obimnije ili prilagođeno skeniranje
-
Pogledajte pretnje koje su u karantinu pre nego što mogu da utiču na vas i bilo šta što je identifikovano kao pretnja da ste dozvolili da pokrećete uređaj
Iako je Windows bezbednost uključen i automatski skenira uređaj, možete da izvršite dodatno skeniranje kad god želite.
-
Brzo skeniranje: Ova opcija je korisna kada ne želite da provedete vreme izvršavanja potpunog skeniranja svih datoteka i fascikli. Ako Windows bezbednost preporučuje da pokrenete neki od drugih tipova skeniranja, bićete obaveštenje kada brzo skeniranje bude završeno
-
Potpuno skeniranje: Skenira svaku datoteku i program na uređaju
-
Prilagođeno skeniranje: Skenira samo datoteke i fascikle koje izaberete
-
Microsoft Defender antivirusnog programa (skeniranje van mreže): Koristi najnovije definicije za skeniranje uređaja u traženju najnovijih pretnji. To se događa nakon ponovnog pokretanja, bez učitavanja operativnog sistema Windows, tako da se svaki neprekidni malver teško sakriva ili brani. Pokrenite ga kada ste zabrinuti da je uređaj izložen malveru ili virusu ili ako želite da skenirate uređaj bez poveza sa internetom. Ovo će ponovo pokrenuti uređaj, pa obavezno sačuvajte datoteke koje ste možda otvorili. Microsoft Defender će učitati i izvršiti brzo skeniranje računara u Okruženju za oporavak operativnog sistema Windows. Kada se skeniranje završi, računar se automatski ponovo pokreće
Započinjanje skeniranja van mreže
Napomena: Da biste videli rezultate skeniranja van mreže, otvorite aplikaciju Windows bezbednost Windows uređaju i izaberite istoriju zaštite.
Da biste videli rezultate skeniranja van mreže, otvorite aplikaciju Windows bezbednost windows uređaju i izaberite istoriju zaštite
Stranica Dozvoljene pretnje prikazuje listu stavki koje Windows bezbednost identifikovao kao pretnje, ali koje ste odabrali da dozvolite. Windows bezbednost preduzimati nikakve radnje protiv pretnji koje ste dozvolili.
Ako ste slučajno dozvolili pretnju i želite da je uklonite, izaberite je sa liste, a zatim kliknite na dugme Ne dozvoljavaj. Pretnja će biti uklonjena sa liste i Windows bezbednost će ponovo reagovati na tu pretnju sledeći put kada vidi ovu pretnju.
Postavke zaštite od & virusa
Koristite postavke zaštite od virusa & pretnjama kada želite da prilagodite nivo zaštite, pošaljete uzorke datoteka korporaciji Microsoft, izuzmete pouzdane datoteke i fascikle iz ponavljanja skeniranja ili privremeno isključite zaštitu.
U Windows bezbednost na Windows uređaju izaberite stavku Zaštita od virusa & pretnjama > Upravljanje postavkama ili koristite sledeću prečicu:
Zaštita u realnom vremenu je funkcija u Windows bezbednost koja neprekidno nadgleda uređaj u potrazi za potencijalnim pretnjama kao što su virusi, malver i špijunski softver. Ova funkcija obezbeđuje da uređaj bude aktivno zaštićen skeniranim datotekama i programima tokom pristupa ili izvršavanja. Ako se otkrije bilo koja sumnjiva aktivnost, zaštita u realnom vremenu će vas upozoriti i preduzmeti odgovarajuću radnju kako bi sprečila pretnju da nanese štetu.
Možete da koristite postavku zaštite u realnom vremenu da biste je privremeno isključili; međutim, zaštita u realnom vremenu će se automatski ponovo uključiti nakon kratkog vremena da biste nastavili da štitite uređaj. Dok je zaštita u realnom vremenu isključena, datoteke koje otvorite ili preuzmete neće biti skenirane zbog pretnji. Imajte na umu da ako to uradite, uređaj će možda biti izložen pretnjama i da će planirana skeniranja nastaviti da rade. Međutim, datoteke koje su preuzete ili instalirane neće se skenirati do sledećeg planiranog skeniranja.
Zaštitu u realnom vremenu možete da uključite ili isključite pomoću preklopnog dugmeta.
Napomene:
-
Ako samo želite da izuzmete jednu datoteku ili fasciklu iz antivirusnog skeniranja, to možete da uradite tako što ćete dodati izuzetak. Ovo je bezbednije od isključivanje cele antivirusne zaštite
-
Ako instalirate kompatibilni antivirusni program koji nije Microsoft Microsoft Defender antivirusni program će se automatski isključiti
-
Ako je zaštita od neismeravanja uključena, moraćete da je isključite da biste mogli da isključite zaštitu u realnom vremenu
Napomena: Zaštita dev disk jedinice nije dostupna na Windows 10.
Zaštita dev disk jedinice pruža bezbedan i izolovan prostor koji projektanti mogu da skladište i rade na kodu, obezbeđujući da je okruženje razvoja zaštićeno od potencijalnih pretnji i ranjivosti.
Zaštita dev disk jedinice uključuje režim performansi koji asinhrono skenira dev disk jedinicu. To znači da se bezbednosna skeniranja odlaže dok se operacija datoteke ne dovrši, a ne dok se obrađuje operacija datoteke. Ovaj asinhroni režim skeniranja pruža ravnotežu između zaštite od pretnji i performansi, obezbeđujući da projektanti mogu efikasno da rade bez značajnih kašnjenja zbog bezbednosnih skeniranja.
-
Zaštitu na Dev Drive uređaju možete da uključite ili isključite pomoću preklopnog dugmeta
-
Izaberite stavku Prikaži volumene da biste pregledali listu volumena za koje je omogućena zaštita dev disk jedinice
Da biste saznali više, pogledajte članak Zaštita disk jedinice za projektante pomoću režima performansi.
Ova postavka Microsoft Defender stalno ažurirana poboljšanja od korporacije Microsoft dok ste povezani sa internetom. To će dovesti do preciznije identifikacije, zaustavljanja i otklanjanja pretnji.
Ako ste povezani sa oblakom pomoću zaštite isporučene u oblaku, možete podesiti da zaštitnik automatski šalje sumnjive datoteke korporaciji Microsoft kako bi proverio da li postoje potencijalne pretnje. Microsoft će vas obavestiti ako treba da pošaljete dodatne datoteke i obavestiće vas ako tražena datoteka sadrži lične informacije kako biste mogli da odlučite da li želite da pošaljete tu datoteku ili ne.
Ako ste zabrinuti za datoteku i želite da se uverite da je prosleđena na procenu, možete da izaberete stavku Prosledi uzorak ručno da biste nam poslali bilo koju datoteku koju želite.
Zaštita od netačnosti je funkcija koja pomaže u sprečavanju zlonamernih aplikacija da promene važne Microsoft Defender antivirusnog programa. To obuhvata postavke kao što su zaštita u realnom vremenu i zaštita isporučena u oblaku. Ako osigurate da ove postavke ostanu nepromenjene, zaštita od neusaglašenosti pomaže u održavanju integriteta bezbednosne konfiguracije uređaja i sprečava zlonamerne aplikacije da onemoguće kritične bezbednosne funkcije.
Ako je zaštita od neiskršavanja uključena i vi ste administrator na uređaju, i dalje možete da promenite ove postavke u Windows bezbednost aplikaciji. Međutim, druge aplikacije ne mogu da promene ove postavke.
Zaštitu od netačnog menjanja možete da uključite ili isključite pomoću preklopnog dugmeta.
Napomena: Zaštita od nereda ne utiče na to kako antivirusne aplikacije nezavisnih proizvođača rade ili na koji način se registruju sa Windows bezbednost.
Koristite postavku kontrolisanog pristupa fasciklama da biste upravljali fasciklama koje nepouzdane aplikacije mogu da unose promene. Na listu pouzdanih možete da dodate i dodatne aplikacije tako da mogu da unose promene u te fascikle. Ovo je moćna alatka koja vam omogućava da datoteke učinite bezbednijim od ransomvera.
Kada uključite kontrolisani pristup fasciklama, mnoge fascikle koje najčešće koristite podrazumevano su zaštićene. To znači da sadržaju u bilo kojoj od ovih fascikli nije moguće pristupiti ili promeniti nijedna nepoznata ili nepouzdana aplikacija. Ako dodate dodatne fascikle, one takođe postaju zaštićene.
Saznajte više o korišćenju kontrolisanog pristupa fasciklama
Antivirusni Microsoft Defender se podrazumevano pokreće u pozadini, skenira datoteke i procese koje otvorite ili preuzmete tražejući malver.
Možda postoje instance kada imate određenu datoteku ili proces koji ne želite da se skeniraju u realnom vremenu. Kada se to dogodi, možete da dodate izuzetak za tu datoteku, tip datoteke, fasciklu ili proces.
Oprez: Dodavanje izuzetka u Windows bezbednost znači Microsoft Defender antivirusni program više neće proveravati da li postoje pretnje za te tipove datoteka, što bi moglo da ostavi uređaj i podatke ranjivim. Uverite se da zaista želite to da uradite pre nego što nastavite.
Isključivanja se primenjuju samo na skeniranje u realnom vremenu pomoću Microsoft Defender antivirusnog programa. Sva planirana skeniranja pomoću Microsoft Defender antivirusnog programa ili nezavisnih antimalver proizvoda, mogu i dalje da skeniraju te datoteke ili procese.
Da biste dodali izuzetak
-
Izaberite stavku Dodaj ili ukloni izuzetke
-
Odaberite jednu od četiri opcije u zavisnosti od tipa izuzetaka koji pokušavate da dodate:
-
Datoteke: Isključuje određenu datoteku
-
Fascikle: Isključuje određenu fasciklu (i sve datoteke u okviru te fascikle)
-
Tip datoteke: Isključuje sve datoteke navedenog tipa, kao što su.docxili .pdf
-
Proces: Dodavanje izuzetka za proces znači da će sve datoteke koje taj proces otvori biti isključene iz skeniranja u realnom vremenu. Ove datoteke će i dalje skenirati sve skenirane datoteke na zahtev ili planirano skeniranje, osim ako nije kreirano i izuzimanje datoteka ili fascikli koje ih izuzimaju
Savet: Preporučuje se da koristite punu putanju i ime datoteke da biste izuzeli određeni proces. Zbog toga je manja verovatnoća da malver može da koristi isto ime datoteke kao pouzdani i izuzeti proces i da izbegne otkrivanje.
Da biste uklonili izuzetak
Oprez: Izuzimanje datoteke ili procesa iz antivirusnog skeniranja može učiniti uređaj ili podatke ranjivijim. Uverite se da želite to da uradite pre nego što nastavite.
-
Izaberite stavku Dodaj ili ukloni izuzetke
-
Izaberite izuzetak koji želite da uklonite i izaberite stavku Ukloni
Korišćenje džoker znakova ili promenljivih okruženja
Možete da koristite džoker "*" da biste ga zamenili bilo kojim brojem znakova.
-
U izuzimanja tipa datoteke: Ako koristite zvezdicu u ogranku datoteke, ona se ponaša kao džoker za bilo koji broj znakova. "*st" će izuzeti .test, .past, .invest i sve druge tipove datoteka u kojima oznaka tipa datoteke završava na st
-
U izuzimanja procesa:
-
C:\MyProcess\* će isključiti datoteke koje su otvorene u svim procesima, smeštenim na C:\MyProcess ili svim potfasciklama C:\MyProcess
-
test.* će isključiti datoteke koje su otvorili svi procesi imenovani test, bez obzira na oznaku tipa datoteke
-
U isključivaima procesa možete da koristite i promenljive okruženja. Na primer:
-
%ALLUSERSPROFILE%\CustomLogFiles\test.exe
Ovo će isključiti sve datoteke kojeC:\ProgramData\CustomLogFiles\test.exe. Kompletnu listu Windows promenljivih okruženja potražite u članku: Prepoznate promenljive okruženja.
Ispravke zaštite od & virusa
Bezbednosne informacije (ponekad se nazivaju definicijama) jesu datoteke koje sadrže informacije o najnovijim pretnjama koje mogu zaraziti vaš uređaj. Windows bezbednost koristi bezbednosne informacije svaki put kada se skeniranje pokrene.
Windows automatski preuzima najnovije bezbednosne informacije kao deo Windows Update, ali možete i ručno da je proverite.
U aplikaciji Windows bezbednost Windows izaberite stavku Zaštita od virusa & pretnjama> Ispravke zaštite > Proverite da li postoje ispravke ili koristite sledeću prečicu:
Zaštita od ransomvera
Stranica za zaštitu ransomvera u programu Windows bezbednost ima postavke za zaštitu od ransomvera i za oporavak ako vas neko napadne.
U Windows bezbednost na Windows uređaju izaberite stavku Zaštita od virusa & pretnjama> Upravljanje zaštitom od ransomvera ili koristite sledeću prečicu:
Upravljanje zaštitom ransomvera
Kontrolisani pristup fasciklama dizajniran je da zaštiti vaše vredne podatke od zlonamernih aplikacija i pretnji, kao što je ransomver. Ova funkcija funkcioniše tako što proverava aplikacije na listi poznatih, pouzdanih aplikacija i blokira neovlašćene ili nebezbedne aplikacije da pristupe datotekama u zaštićenim fasciklama ili da ih menjaju.
Kada je omogućen kontrolisani pristup fascikli, on vam pomaže da zaštitite podatke tako što će:
-
Blokiranje neovlašćenih promena: Samo pouzdanim aplikacijama je dozvoljeno da unose promene u datoteke u zaštićenim fasciklama. Ako se utvrdi da je aplikacija zlonameran ili sumnjiva, biće blokirana unošenja promena
-
Zaštita važnih fascikli: Kontrolisani pristup fasciklama podrazumevano štiti uobičajene fascikle kao što su "Dokumenti", "Slike", "Video zapisi", "Muzika" i "Radna površina". Možete da dodate i dodatne fascikle koje će biti zaštićene
-
Pružanje obaveštenja: Ako je aplikaciji onemogućeno da unosi promene, primićete obaveštenje koje vam omogućava da preduzmete odgovarajuću radnju
Da biste dodali ili uklonili zaštićene fascikle, izaberite stavku Zaštićene fascikle ili koristite sledeću prečicu:
Da biste dodali ili uklonili aplikaciju putem kontrolisanog pristupa fasciklama, izaberite stavku Dozvoli aplikaciji putem kontrolisanog pristupa fascikli ili koristite sledeću prečicu:
Omogućavanje aplikacije putem kontrolisanog pristupa fasciklama
Oprez: Budite promišljani o tome koje aplikacije dodajete. Sve dodate aplikacije će moći da pristupe datotekama u zaštićenim fasciklama i ako ta aplikacija bude ugrožena, podaci u tim fasciklama mogu biti ugroženi.
Ako primite poruku Aplikacija je blokirana kada pokušate da koristite poznatu aplikaciju, možete da deblokirate pomoću sledećih koraka:
-
Pogledajte putanju blokirane aplikacije
-
Izaberite poruku, a zatim izaberite stavku Dodaj dozvoljenu aplikaciju
-
Potražite program kojem želite da dozvolite pristup
Napomena: Ako pokušate da sačuvate datoteku u fascikli, a fascikla je blokirana, to znači da je aplikaciji koju koristite blokirano čuvanje na toj lokaciji. Ako se to dogodi, sačuvajte datoteku na drugoj lokaciji na uređaju. Zatim koristite prethodne korake da biste deblokirali aplikaciju i moći ćete da sačuvate datoteke na željenoj lokaciji.
Više detalja o kontrolisanom pristupu fasciklama potražite u članku Zaštita važnih fascikli kontrolisanim pristupom fasciklama.
Odeljak "Oporavak ransomvera" dizajniran je da vam pomogne da oporavite datoteke u slučaju ransomver napada. On pruža nekoliko ključnih funkcija kako bi obezbedio da podaci budu bezbedni i mogu se vratiti u prethodno stanje ako ih ransomver šifruje ili blokira.
Odeljak "Oporavak ransomvera" je integrisan sa uslugom Microsoft OneDrive. To vam omogućava da napravite rezervnu kopiju važnih datoteka u usluzi OneDrive, osiguravajući da imate bezbednu kopiju podataka koja se može vratiti u prethodno stanje u slučaju napada ransomvera. Ako na vaše datoteke utiče ransomver, aplikacija Windows bezbednost će vas provesti kroz proces vraćanja datoteka u prethodno stanje iz usluge OneDrive. To vam pomaže da brzo oporavite podatke bez potrebe da plaćate otkupninu.
Primaćete obaveštenja i upozorenja ako se otkrije ransomver ili ako postoje problemi sa OneDrive rezervnom kopijom. Na taj način ćete uvek biti svesni statusa zaštite podataka.










