Prilagodite funkcijama olovke i načinu na koji ona radi sa računarom. Odaberite kojom rukom pišete ili šta računar radi kada kliknete, dvaput kliknite ili držite dugme prečice olovke.
Evo kako da promenite postavke:
-
Izaberite dugme> Postavke > Bluetooth & uređajima > olovka & Windows Ink.
Napomena: Ako je najpre potrebno da uparite olovku sa računarom, izaberite dugme Start> Postavke> Bluetooth & uređaje, a zatim izaberite stavku Dodaj uređaj. Uverite se da je pero u režimu uparivanja, izaberite ga sa liste, a zatim izaberite Upari.
Prilagodite funkcijama olovke i načinu na koji ona radi sa računarom. Odaberite kojom rukom pišete ili šta računar radi kada kliknete, dvaput kliknite ili držite dugme prečice olovke.
Da biste promenili postavke, izaberite dugme > Postavke >Uređaji > Olovka & Windows Ink.
Izaberite polje za postavku, a zatim odaberite opciju. Na primer, uokviru Kliknite jednom Windows Ink radni prostor iz prvog polja, a zatim iz drugog polja odaberite koji deo radnog prostora želite da otvorite.
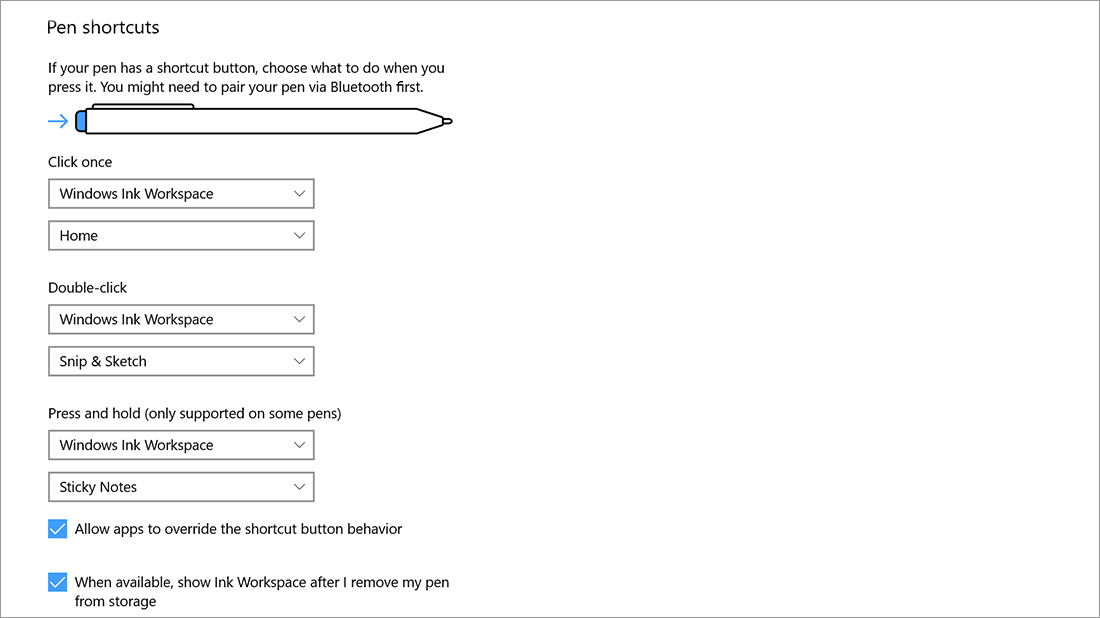
Napomena: Da biste uparili olovku sa računarom, izaberite Start > Postavke > Uređaji > Bluetooth & drugim uređajima. Držite dugme prečice na peru sedam sekundi da biste uključili režim uparivanja, a zatim odaberite pero sa liste uređaja i izaberite Upari.











