Kako da preuzmete i instalirate najnovije upravljačke programe štampača
Applies To
Windows 11 Windows 10Napomene: Svesni smo toga da neki ARM računari (na primer Copilot+ PC mogu da dodaju/instaliraju štampač pomoću uključenog instalacionog programa ili tako što će preuzeti instalacioni program sa veb lokacije proizvođača.
-
Da biste rešili ovaj problem, idite na Postavke > Bluetooth & uređaje > Štampači & skenere i kliknite na dugme "Dodaj uređaj" umesto toga da biste ručno dodali štampač, osim ako proizvođač nema određena uputstva za Windows na ARM računarima.
-
Da biste saznali da li imate ARM uređaj, idite na Postavke > System > Osnovni podaci i potražite svojstvo "Tip sistema" u okviru stavke "Specifikacije uređaja". ARM uređaji imaju "ARM procesor zasnovan na sistemu" u okviru tipa sistema.
Većina štampača zahteva da instalirate najnoviji upravljački program štampača kako bi štampač dobro radio. Vaš upravljački program može biti oštećen i ako ste naišli na neusklađenost napajanja, računarske viruse ili druge probleme. Ako se štampač ne odaziva, preuzimanje i instaliranje najnovijih upravljačkih programa štampača često može da reši ove probleme.
Instaliranje najnovijih upravljačkih programa štampača
Evo nekoliko načina za ažuriranje upravljačkog programa štampača.
Windows Update možda pronađe ažuriranu verziju upravljačkog programa štampača. Da biste ga koristili:
-
Izaberite Start , a zatim izaberite postavke > Windows Update.
-
Izaberite stavku Proveri da li postoje ispravke.
Ako Windows Update ažuriran upravljački program, preuzeće ga i instalirati, a štampač će ga automatski koristiti. Ako upravljački program uređaja ne može da se instalira automatski, možda je dostupan opcionalni upravljački program koji štampač može da koristi. Da biste proverili da li postoje opcionalni upravljački programi:
-
Kada se provera dovrši, izaberite stavku Više opcija, a zatim izaberite stavku Opcionalne ispravke.
-
Izaberite ispravke upravljačkog programa ako su dostupne.
-
Potvrdite izbor u polju za potvrdu pored upravljačkog programa koji je povezan sa štampačem.
-
Izaberite stavku Preuzmi & instalaciju.
Napomena: Ako niste pronašli opcionalni upravljački program koji odgovara vašem štampaču, možda ćete morati da preuzmete i instalirate upravljački program sa veb lokacije proizvođača štampača.
Ako ste uz štampač dobili disk, on možda sadrži softver koji vam može pomoći da instalirate upravljačke programe za štampač ili vam može pomoći da proverite da li postoje ispravke upravljačkog programa.
Proizvođači štampača kao što su HP, Canon, Epson i Brother često izdaju ažurirane upravljačke programe na svojim veb lokacijama radi poboljšanih performansi i kompatibilnosti. Pratite dolenavedene korake da biste preuzeli upravljačke programe štampača od proizvođača.
-
Identifikujte model štampača: Broj modela se obično štampa na samom štampaču ili na listi informacija o kupovini.
-
Posetite zvaničnu veb lokaciju proizvođača štampača (npr. HP.com, Canon.com).
-
Idite na odeljak Podrškaili Upravljački programi .
-
Unesite model štampača na traku za pretragu da biste pronašli određenu stranicu upravljačkog programa.
-
Izaberite Windows 11 kao operativni sistem, ako je dostupan i preuzmite najnoviju datoteku upravljačkog programa.
-
Većina upravljačkih programa se sama instalira. Kada je preuzmete, kliknite dvaput na datoteku (ili je dvaput dodirnite) da biste započeli instaliranje.
-
Pratite uputstva na ekranu da biste dovršili podešavanje. To može da obuhvata prihvatanje ugovora o licenciranju, izbor željenih postavki instalacije i povezivanje štampača. Ponovo pokrenite računar ako vam bude zatraženo da dovršite instalaciju upravljačkog programa.
Ako se štampač i dalje ne odaziva, možda ćete morati da ga uklonite i ponovo instalirate da biste dozvolili operativnom sistemu Windows da preuzme i instalira ispravne upravljačke programe. Pratite dolenavedene korake da biste uklonili i ponovo instalirali štampač.
-
Kliknite desnim tasterom miša na Dugme Start , > izaberite stavku Postavke & Bluetooth > Štampači & skenerima.
-
Pronađite štampač, izaberite ga, a zatim izaberite stavku Ukloni.
-
Kada uklonite štampač, vratite ga tako što ćete izabrati stavku Dodaj uređaj. Sačekajte da uređaj pronađe obližnje štampače, odaberite željeni štampač, a zatim izaberite stavku Dodaj uređaj.
Većina štampača zahteva da instalirate najnoviji upravljački program štampača kako bi štampač dobro radio. Ako ste nedavno izvršili nadogradnju sa starije verzije operativnog sistema Windows, upravljački program štampača možda funkcioniše sa prethodnom verzijom, ali možda neće dobro raditi ili neće funkcionisati sa Windows 10. Takođe, ako ste naišli na neusklađenost napajanja, računarske viruse ili druge probleme, možda je vaš upravljački program štampača oštećen. Preuzimanje i instaliranje najnovijih upravljačkih programa štampača često može da reši ove probleme.
Instaliranje najnovijih upravljačkih programa štampača
Evo nekoliko načina za ažuriranje upravljačkog programa štampača.
Windows Update možda pronađe ažuriranu verziju upravljačkog programa štampača. Da biste ga koristili:
-
Kliknite na dugme Start, a zatim izaberite postavke > Ažuriraj & bezbednosne > Windows Update. Otvorite Windows Update.
-
Izaberite stavku Proveri da li postoje ispravke.
Ako Windows Update ažuriran upravljački program, preuzeće ga i instalirati, a štampač će ga automatski koristiti. Ako upravljački program uređaja ne može da se instalira automatski, možda je dostupan opcionalni upravljački program koji štampač može da koristi. Da biste proverili da li postoje opcionalni upravljački programi:
-
Kada se završi provera ažuriranja, izaberite stavku Prikaži opcionalne ispravke ako je ovo vidljivo.
-
Na sledećem ekranu razvijte stavku Ispravke upravljačkog programa.
-
Ako vidite primenljive upravljačke programe za štampač, izaberite ispravke koje želite da preuzmete i instalirate.
-
Izaberite stavku Preuzmi i instaliraj.
Napomena: Ako niste pronašli opcionalni upravljački program koji odgovara vašem štampaču, možda ćete morati da preuzmete i instalirate upravljački program sa veb lokacije proizvođača štampača.
Ako ste uz štampač dobili disk, on može da sadrži softver koji vam može pomoći da instalirate upravljačke programe za štampač ili da proverite da li postoje ispravke upravljačkog programa.
Proizvođači štampača kao što su HP, Canon, Epson i Brother često izdaju ažurirane upravljačke programe na svojim veb lokacijama radi poboljšanih performansi i kompatibilnosti. Pratite dolenavedene korake da biste preuzeli upravljačke programe štampača od proizvođača.
-
Identifikujte model štampača: Broj modela se obično štampa na samom štampaču ili na listi informacija o kupovini.
-
Posetite zvaničnu veb lokaciju proizvođača štampača (npr. HP.com, Canon.com).
-
Idite na odeljak Podrškaili Upravljački programi .
-
Unesite model štampača na traku za pretragu da biste pronašli određenu stranicu upravljačkog programa.
-
Izaberite Windows 10 kao operativni sistem, ako je dostupan i preuzmite najnoviju datoteku upravljačkog programa.
-
Većina upravljačkih programa se sama instalira. Kada je preuzmete, kliknite dvaput na datoteku (ili je dvaput dodirnite) da biste započeli instaliranje.
-
Pratite uputstva na ekranu da biste dovršili podešavanje. To može da obuhvata prihvatanje ugovora o licenciranju, izbor željenih postavki instalacije i povezivanje štampača. Ponovo pokrenite računar ako vam bude zatraženo da dovršite instalaciju upravljačkog programa.
Ako se štampač i dalje ne odaziva, možda ćete morati da ga uklonite i ponovo instalirate da biste dozvolili operativnom sistemu Windows da preuzme i instalira ispravne upravljačke programe. Pratite dolenavedene korake da biste uklonili i ponovo instalirali štampač.
-
Izaberite start , a zatim izaberite postavke > uređaje > štampače & skenerima . Otvorite štampače & skenere.
-
U okviru Štampači &, pronađite štampač, izaberite ga, a zatim izaberite stavku Ukloni uređaj.
-
Kada uklonite štampač, vratite ga tako što ćete izabrati stavku Dodaj štampač ili skener. Sačekajte da uređaj pronađe obližnje štampače, izaberite željeni štampač, a zatim izaberite stavku Dodaj uređaj.
Šta da radite ako se upravljački program ne instalira
Ako kliknete dvaput na instalacionu datoteku i ništa se ne desi, pratite ove korake:
-
Izaberite start , a zatim izaberite postavke > uređaje > štampače & skenerima . Otvorite štampače & skenere
-
Pomerite se nadole do stavke Srodne postavke i izaberite stavku Svojstva servera za štampanje.
-
Izaberite karticu Upravljački programi i proverite da li je štampač naveden. Ako jeste, sve je spremno.
-
Ako ne vidite naveden štampač, izaberite stavku Dodaj i u čarobnjaku za dodavanje upravljačkog programa štampača kliknite na dugmeDalje.
-
Izaberite arhitekturu uređaja, a zatim kliknite na dugme Dalje.
-
Sa leve strane izaberite proizvođača štampača, a sa desne strane izaberite upravljački program štampača. Ako ne vidite proizvođača štampača, kliknite na dugme Windows Update biste ažurirali listu.
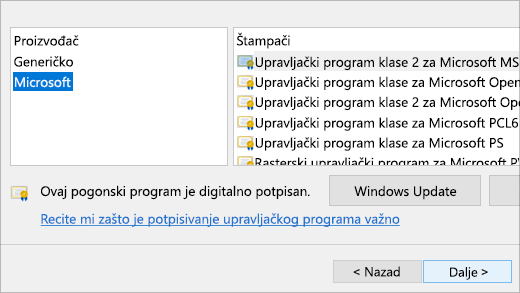
-
Kliknite na dugme Dalje, izaberite stavku Završi i pratite uputstva da biste dodali upravljački program.
-
Pratite uputstva u gorenavedenom odeljku da biste uklonili i ponovo instalirali štampač.
Srodne teme
-
Saznajte kako da instalirate štampač u operativnom sistemu Windows.
-
Saznajte kako da podesite podrazumevani štampač u operativnom sistemu Windows.
-
Saznajte kako da prikažete red štampanja u operativnom sistemu Windows.
-
Ako imate problema sa promenom statusa štampača "van mreže", idite na članak Rešavanje problema sa vanmrežnih štampača.
-
Ako imate problema sa povezivanjem štampača u operativnom sistemu Windows, idite na otklanjanje veze štampača i problema sa štampanjem u operativnom sistemu Windows.











