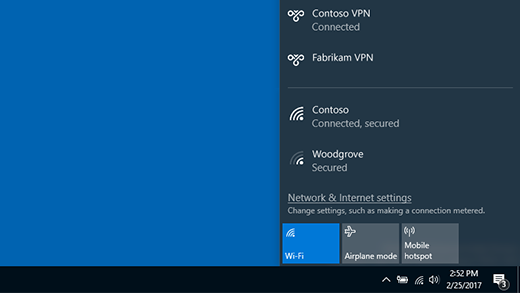Bilo da se radi o poslovnoj ili ličnoj upotrebi, možete da se povežete sa virtuelnom privatnom mrežom (VPN) na Windows računaru. VPN veza može da vam pruži bezbednije povezivanje i pristup mreži preduzeća i internetu, na primer kada radite u kafiću ili na sličnom javnom mestu.
Napomena: Ova funkcija nije dostupna u programu Windows 11 SE. Saznajte više
Kreiranje VPN profila
Da biste mogli da se povežete sa VPN-om, morate imati VPN profil na računaru. VPN profil možete da kreirate sami ili da podesite poslovni nalog da biste dobili VPN profil od preduzeća.
Pre nego što počnete:
-
Ako je u polju za posao, potražite VPN postavke ili VPN aplikaciju na intranet sajtu preduzeća dok ste na poslu ili se obratite osobi za podršku preduzeća.
-
Ako je u vezi sa VPN uslugom na koju ste se pretplatili za ličnu upotrebu, posetite Microsoft Store da biste videli da li postoji aplikacija za tu uslugu, a zatim idite na veb lokaciju VPN usluge da biste videli da li su tamo navedene postavke VPN veze koje treba koristiti.
Kada pripremite poslovne ili lične VPN postavke:
-
Izaberite stavku > Postavke > Mreže & internet> VPN > Dodaj VPN.
-
U okviru Dodavanje VPN veze uradite sledeće:
-
Za VPN dobavljača odaberite Stavku Windows (ugrađeno).
-
U polje Ime veze unesite ime koje ćete prepoznati (na primer, Moj lični VPN). Ovo je ime VPN veze koje ćete potražiti prilikom povezivanja.
-
U polje Ime ili adresa servera unesite adresu VPN servera.
-
Za tip VPN-a odaberite tip VPN veze koju želite da kreirate. Trebalo bi da znate koju vrstu VPN veze koristi vaše preduzeće ili VPN usluga.
-
Za tip informacija o prijavljivanju odaberite tip informacija za prijavljivanje (ili akreditiva) koje želite da koristite. To može biti korisničko ime i lozinka, jednokratna lozinka, certifikat ili pametna kartica ako se povezujete sa VPN-om radi posla. Unesite korisničko ime i lozinku u odgovarajuća polja (ako je to potrebno).
-
-
Izaberite stavku Sačuvaj.
Ako treba da uredite informacije o VPN vezi ili da navedete dodatne postavke, kao što su postavke proxy servera:
-
Na stranici VPN postavke izaberite VPN vezu koju želite da uredite, izaberite stavku Napredne opcije, a zatim izaberite Uredi pored detalja koje želite da ažurirate. Kada izvršite neophodne ispravke, izaberite stavku Sačuvaj iliPrimeni.
Povezivanje sa VPN-om
Kada imate VPN profil, spremni ste za povezivanje.
Brzo se povežite sa VPN-om sa trake zadataka:
-
Na traci zadataka izaberite stavku Mreža, jačina zvuka, ikona baterije > VPN.
-
Ako ste konfigurisali jedan VPN, možete ga uključiti i isključiti tako što ćete uključiti ili isključiti levu stranu VPN brze postavke koja je označena sa (1) u nastavku.
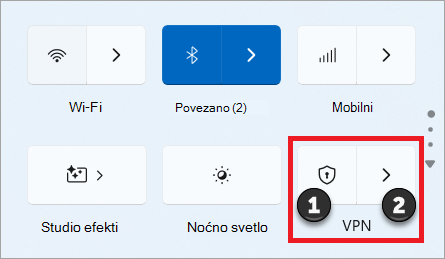
-
Ako je konfigurisano više VPN-ova, moraćete da izaberete jedan za povezivanje. Izaberite stavku Upravljanje VPN vezama (označenim sa (2) na slici), izaberite onu koju želite sa liste veza, a zatim izaberite stavku Poveži.
-
Ako vam bude zatraženo, unesite korisničko ime i lozinku ili druge informacije za prijavljivanje.
Povežite se sa VPN-om sa stranice "Postavke operativnog sistema Windows":
-
Izaberite stavku > Postavke > mreže & internet > VPN.
-
Pored VPN veze koju želite da koristite izaberite stavku Poveži se.
-
Ako vam bude zatraženo, unesite korisničko ime i lozinku ili druge informacije za prijavljivanje.
Znaćete da ste povezani sa VPN-om na sledeća dva načina:
-
Na stranici sa VPN postavkama, ime VPN veze će biti prikazano Povezano ispod njega.
-
Na traci zadataka, plavi štit će se prikazati kada se povežete sa prepoznatljiva VPN-om.
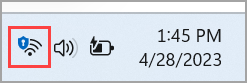
Bilo da se radi o poslovnoj ili ličnoj upotrebi, možete da se povežete sa virtuelnom privatnom mrežom (VPN) na Windows 10 računaru. VPN veza može da vam pruži bezbednije povezivanje i pristup mreži preduzeća i internetu, na primer kada radite u kafiću ili na sličnom javnom mestu.
Kreiranje VPN profila
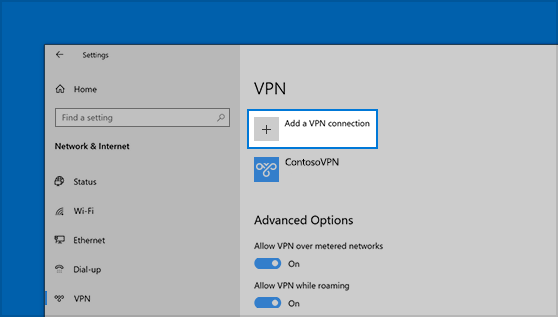
Da biste mogli da se povežete sa VPN-om, morate imati VPN profil na računaru. VPN profil možete da kreirate sami ili da podesite poslovni nalog da biste dobili VPN profil od preduzeća.
Pre nego što počnete:
-
Ako je u polju za posao, potražite VPN postavke ili VPN aplikaciju na intranet sajtu preduzeća dok ste na poslu ili se obratite osobi za podršku preduzeća.
-
Ako je u vezi sa VPN uslugom na koju ste se pretplatili za ličnu upotrebu, posetite Microsoft Store da biste videli da li postoji aplikacija za tu uslugu, a zatim idite na veb lokaciju VPN usluge da biste videli da li su tamo navedene postavke VPN veze koje treba koristiti.
-
Kliknite na taster Start, a zatim izaberite stavku Postavke > Network & Internet > VPN > Dodavanje VPN veze.
-
U okviru Dodavanje VPN veze uradite sledeće:
-
Za VPN dobavljača odaberite Stavku Windows (ugrađeno).
-
U polje Ime veze unesite ime koje ćete prepoznati (na primer, Moj lični VPN). Ovo je ime VPN veze koje ćete potražiti prilikom povezivanja.
-
U polje Ime ili adresa servera unesite adresu VPN servera.
-
Za tip VPN-a odaberite tip VPN veze koju želite da kreirate. Trebalo bi da znate koju vrstu VPN veze koristi vaše preduzeće ili VPN usluga.
-
Za tip informacija o prijavljivanju odaberite tip informacija za prijavljivanje (ili akreditiva) koje želite da koristite. To može biti korisničko ime i lozinka, jednokratna lozinka, certifikat ili pametna kartica ako se povezujete sa VPN-om radi posla. Unesite korisničko ime i lozinku u odgovarajuća polja (ako je to potrebno).
-
-
Izaberite stavku Sačuvaj.
-
Ako treba da uredite informacije o VPN vezi ili da navedete dodatne postavke, kao što su postavke proxy servera, odaberite VPN vezu, a zatim izaberite stavku Napredne opcije.
Povezivanje sa VPN-om
Kada imate VPN profil, spremni ste za povezivanje.
-
Sa krajnje desne strane trake zadataka izaberite ikonu Mreža (ili ).
-
Izaberite VPN vezu koju želite da koristite, a zatim uradite nešto od sledećeg u zavisnosti od toga šta se dešava kada izaberete VPN vezu:
-
Ako se dugme Poveži prikazuje u okviru VPN veze, izaberite stavku Poveži.
-
Ako se otvori VPN odeljak u okviru Postavke, izaberite VPN vezu tamo, a zatim izaberite stavku Poveži.
-
-
Ako se to od vas zatraži, unesite korisničko ime i lozinku ili druge informacije za prijavljivanje.
Kada se poveže, ime VPN veze će biti prikazano Povezano ispod njega. Da biste videli da li ste povezani sa VPN-om dok radite stvari na računaru, izaberite ikonu Mreža (bilo ili ) sa krajnje desne strane trake zadataka, a zatim proverite da li VPN veza glasi Povezano.