Možda ćete morati da promenite postavke pokretanja operativnog sistema Windows da biste rešili probleme, optimizovali procese pokretanja ili izmenili ponašanje sistema pri pokretanju za određene zadatke.
Na primer, uobičajena opcija za rešavanje problema je omogućavanje bezbednog režima, čime se Windows pokreće u ograničenom stanju, gde su pokrenute samo bare Essentials usluge i upravljački programi. Ako se problem ne pojavljuje ponovo kada se pokrenete u bezbednom režimu, možete da uklonite podrazumevane postavke, osnovne upravljačke programe uređaja i usluge kao moguće uzroke.
Ostale postavke pokretanja uključuju napredne funkcije namenjene za korišćenje od strane administratora sistema i IT stručnjaka.
Ovaj članak opisuje kako da izmenite ponašanje pri pokretanju operativnog sistema Windows i dostupne opcije.
Promena postavki pokretanja
Postoje različiti načini za izmenu postavki pokretanja. Razvijte svaki odeljak da biste saznali više:
-
U aplikaciji "Postavke" na Windows uređaju izaberite stavku > Oporavak sistema ili koristite sledeću prečicu:
Napomena: U operativnom sistemu Windows 10 možete da pristupite iz usluge Update & Security > Recovery
-
U okviru Opcije oporavka, pored stavke Napredno pokretanje izaberite stavku Ponovo pokreni odmah
-
Nakon ponovnog pokretanja, izaberite stavku Rešavanje> naprednih opcija> postavke pokretanja > ponovo
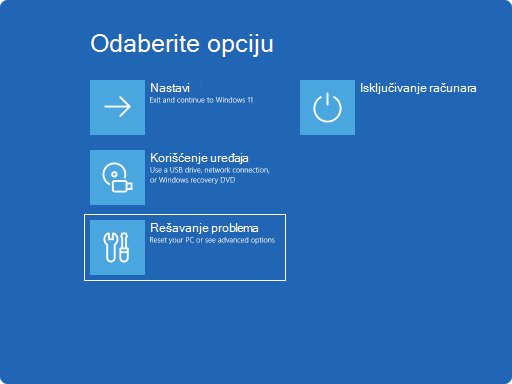
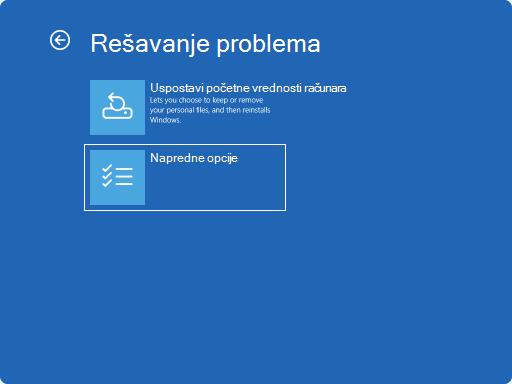
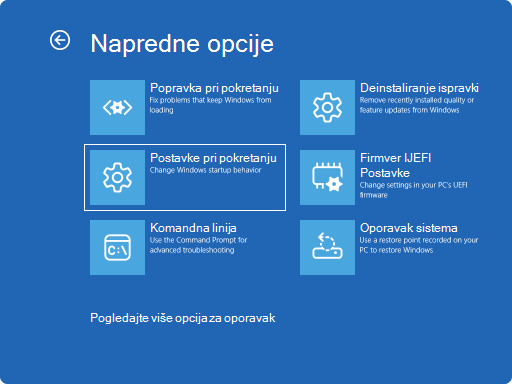
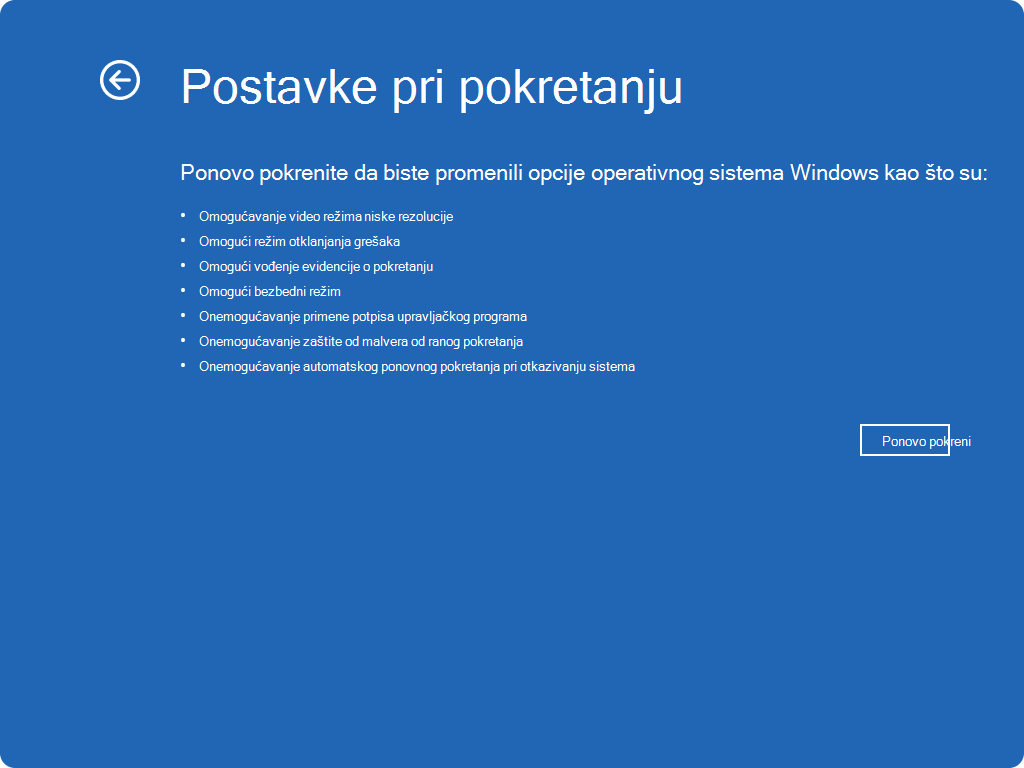
-
Ako je uređaj šifrovan, moraćete da unesete BitLocker ključ za oporavak
-
Na ekranu Postavke pokretanja izaberite neku od dostupnih opcija ili pritisnite taster Enter da biste normalno pokrenuli Windows
-
Na Windows ekranu za prijavljivanje pritisnite i držite taster Shift dok birate Power > Ponovo pokreni
-
Nakon ponovnog pokretanja, izaberite stavku Rešavanje> naprednih opcija> postavke pokretanja > ponovo
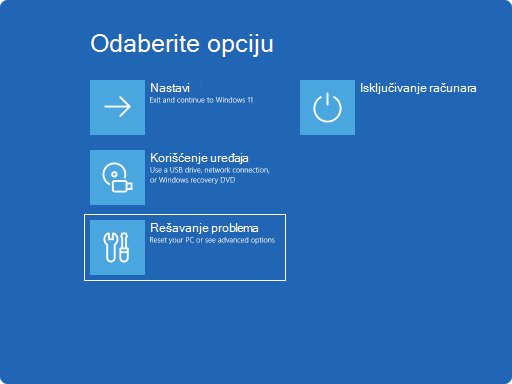
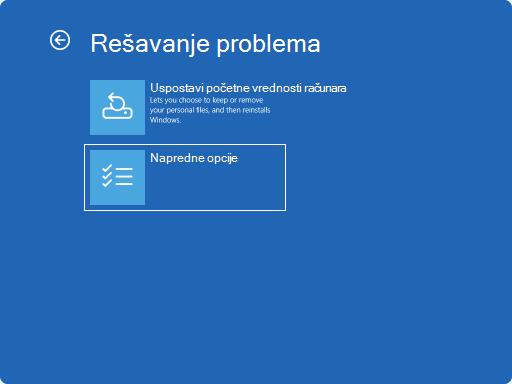
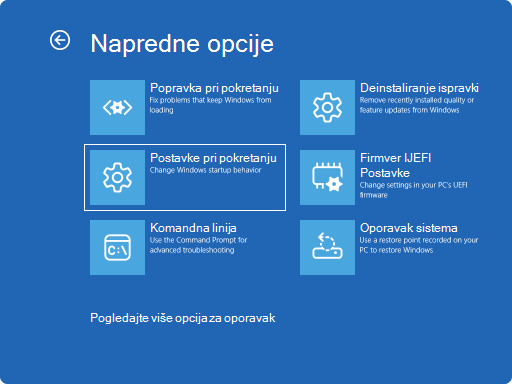
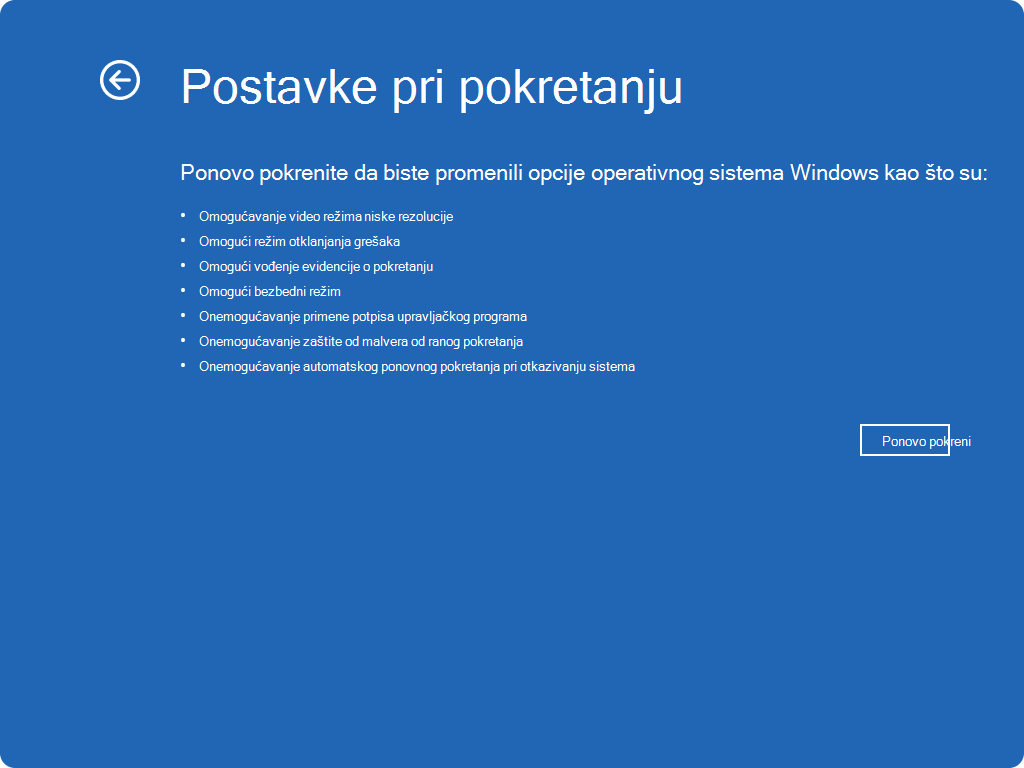
-
Ako je uređaj šifrovan, moraćete da unesete BitLocker ključ za oporavak
-
Na ekranu Postavke pokretanja izaberite neku od dostupnih opcija ili pritisnite taster Enter da biste normalno pokrenuli Windows
U ovom scenariju ćete morati da nametnete windows uređaj da unosi automatsku popravku , što se obično sastoji od prekidanja normalnog procesa pokretanja dva puta. To možete da uradite tako što ćete uključiti uređaj, a zatim držati taster za napajanje da biste nametnuli isključivanje pre nego što Windows završi sa učitavanjem. Kada to uradite dva puta, Windows bi trebalo automatski da se pokrene u Windows okruženju za oporavak (Windows RE) na trećem ponovnom pokretanju.
Evo koraka:
-
Pokrenite uređaj i sačekajte da se pojavi Windows logotip (ili logotip proizvođača)
-
Čim se pojavi Windows logotip, pritisnite i držite dugme za napajanje dok se uređaj ne isključi
-
Ponovo uključite uređaj i ponovite 2. korak
-
Uključite uređaj treći put. Windows bi trebalo da prikaže ekran "Oporavak ".
Izaberite stavku "Prikaži napredne opcije popravke"
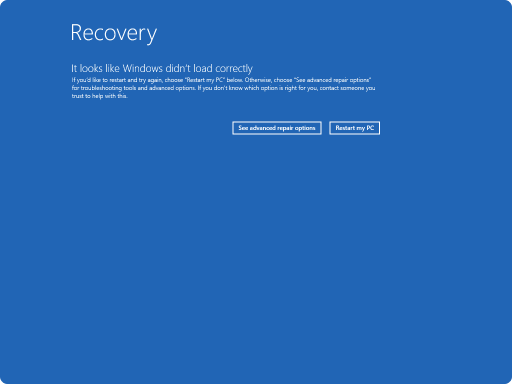
-
Izaberite stavku Rešavanje> naprednih opcija> postavki> pokreni
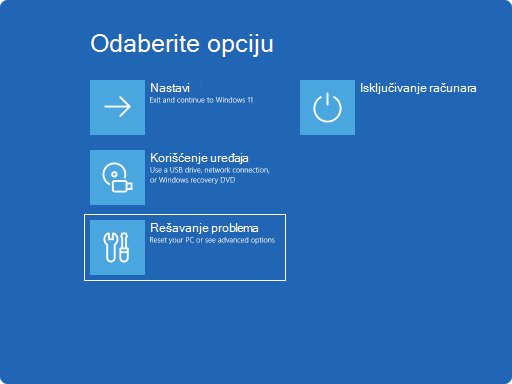
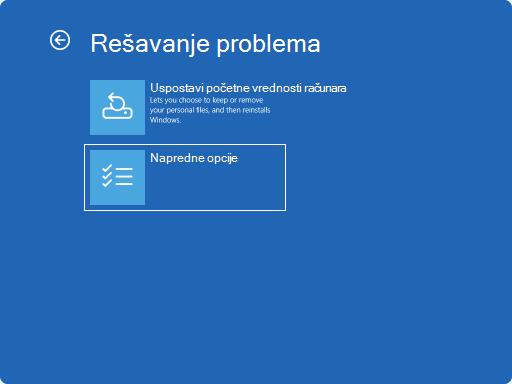
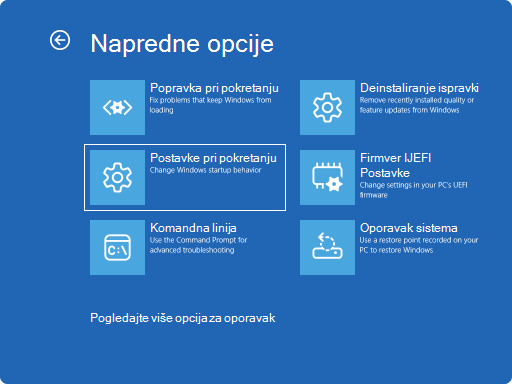
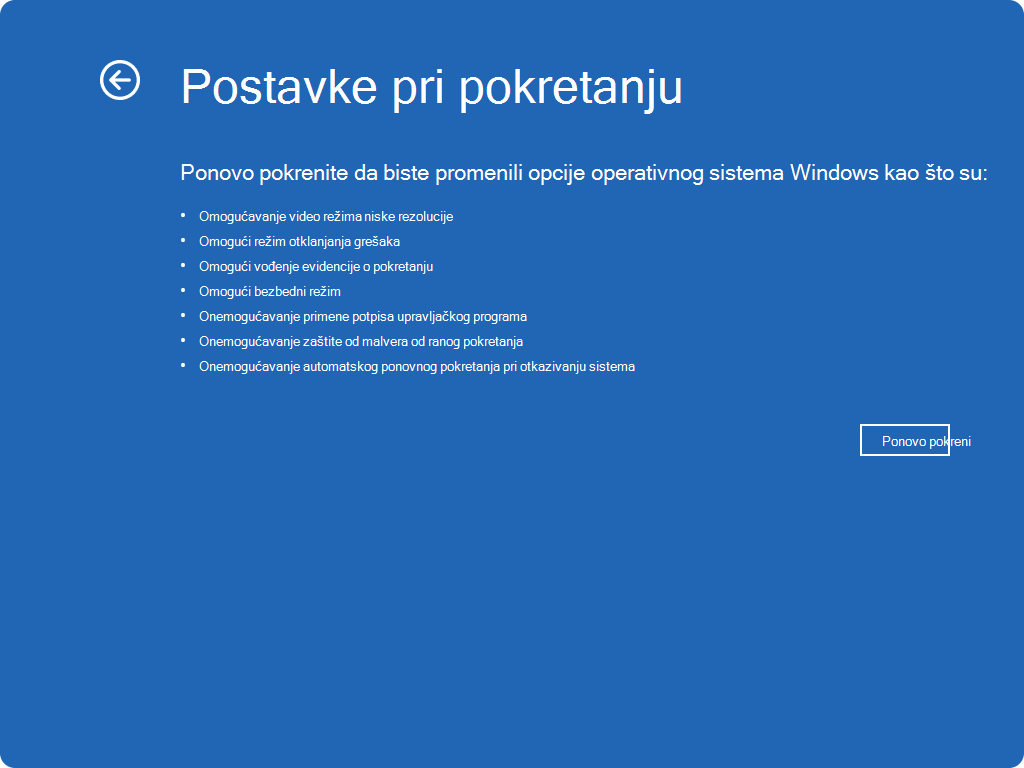
-
Ako je uređaj šifrovan, moraćete da unesete BitLocker ključ za oporavak
-
Na ekranu Postavke pokretanja izaberite neku od dostupnih opcija ili pritisnite taster Enter da biste normalno pokrenuli Windows
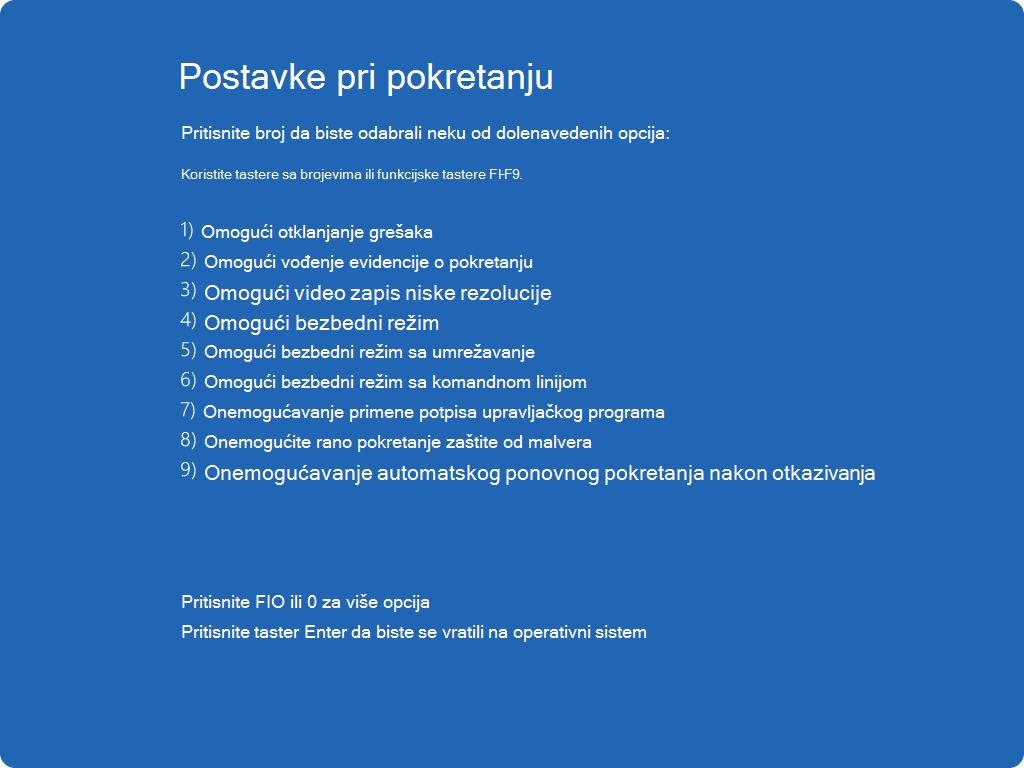
Lista postavki pokretanja
Evo liste postavki pokretanja koje možete odabrati. Da biste izabrali neki, koristite tastere sa brojevima ili funkcijske tastere F1-F9:
-
Omogućite otklanjanje grešaka.Pokreće Windows u naprednom režimu za rešavanje problema namenjenom IT stručnjacima i administratorima sistema
-
Omogućite vođenje evidencije za pokretanje. Kreira datoteku, ntbtlog.txt koja navodi sve upravljačke programe koji su instalirani tokom pokretanja i koji mogu biti korisni za napredno rešavanje problema
-
Omogućite video zapis niske rezolucije. Pokreće Windows koristeći trenutni video upravljački program i koristi postavke niske rezolucije i brzine osvežavanja. Možete da koristite ovaj režim da biste uspostavili početne vrednosti postavki prikaza
-
Omogućavanje bezbednog režima. Bezbedni režim pokreće Windows u osnovnom stanju pomoću ograničenog skupa datoteka i upravljačkih programa. Ako se problem ne javi u bezbednom režimu, to znači da podrazumevane postavke i osnovni upravljački programi uređaja ne dovode do problema. Posmatranje operativnog sistema Windows u bezbednom režimu omogućava vam da suzite izvor problema i može da vam pomogne da rešite probleme na uređaju
-
Bezbedni režim sa umrežavanjem. Bezbedni režim pomoću umrežavanja dodaje upravljačke programe i usluge mreže koje će vam biti potrebne za pristup internetu i drugim računarima na mreži
-
Bezbedni režim sa komandnom linijom. Pokreće Windows u bezbednom režimu pomoću prozora komandne linije umesto uobičajenog Windows interfejsa
-
Onemogućavanje primene potpisa upravljačkog programa. Omogućava instaliranje upravljačkih programa koji sadrže neiskladne potpise
-
Onemogućite rano pokretanje zaštite od malvera . Rano pokretanje zaštite od malvera (ELAM) je bezbednosna funkcija u operativnom sistemu Windows koja omogućava da se antimalver softver pokrene pre svih drugih komponenti nezavisnih proizvođača tokom procesa pokretanja. ELAM obezbeđuje da sistem ne pokrene nepoznate upravljačke programe za pokretanje koji mogu biti zlonamerni. Izaberite ovu opciju da biste privremeno onemogućili ELAM
-
Onemogućavanje automatskog ponovnog pokretanja pri otkazivanju sistema. Sprečava Windows da se automatski ponovo pokrene ako greška izazove neuspeh operativnog sistema Windows. Odaberite ovu opciju samo ako je Windows zaglavljen u petlji gde Windows ne uspe, pokušava da se ponovo pokrene i ponovo ne uspeva
Možete da pritisnete taster Enter da biste normalno pokrenuli Windows.
Šta ako Windows nastavi sa pokretanjem u bezbednom režimu?
Ponovno pokretanje uređaja trebalo bi da bude dovoljno da se iz bezbednog režima vratite u normalan režim. Međutim, ako se uređaj iz nekog razloga i dalje podešava u bezbednom režimu, pokušajte sledeće:
-
Pritisnite kombinaciju tastera Windows + R
-
U polju Otvori otkucajte msconfig, a zatim kliknite na dugme U redu
-
Izaberitekarticu Pokretanje
-
U okviru "Opcije pokretanja" opozovite izbor u polju za potvrdu "Bezbedno pokretanje "










