Prvi put postavljate kontrolu oka? Pomoć u vezi sa tim potražite u članku Prvi koraci uz kontrolu oka u operativnom sistemu Windows. Ako imate problema, dodatnu podršku potražite u članku Vodič za rešavanje problema sa kontrolom oka.
Opšte informacije
Uključivanje kontrole oka
Idite na Postavke> pristupačnost > Interakcija > Oku i uključite prekidač Kontrola oka .
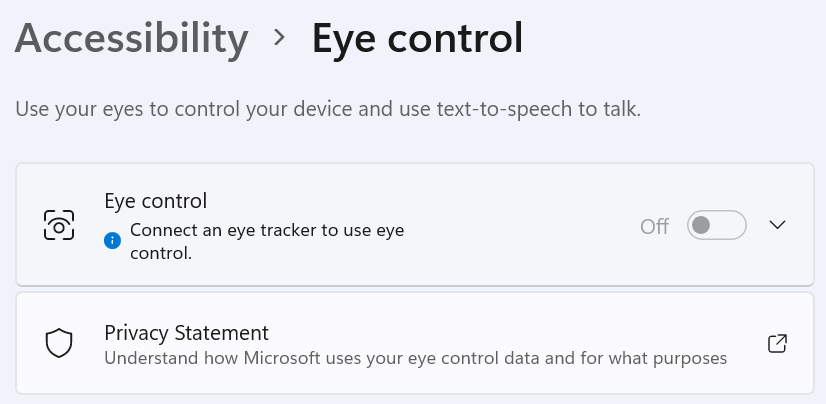
Kada uključite kontrolu oka, na ekranu se pojavljuje tabla za pokretanje.
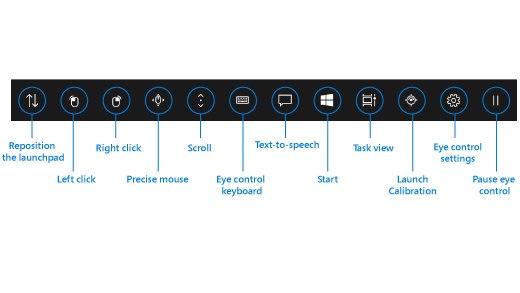
Koristite tablu za pokretanje
Da biste izabrali dugme na traci za pokretanje, odmorite ili prenoće – gledajte prstom na njega dok se ne aktivira. Prenošenje je čin popravljanja očiju na delu ekrana i zadržavanja očiju na određeno vreme. Vreme se zove otaloљko vreme.
Dugmad na tabli za pokretanje vam omogućavaju da:
-
Pomerite tablu za pokretanje na vrh ili dno ekrana.
-
Kontrolišite kursor miša, uključujući dugmad da biste izabrali levu i desnu dugmad miša.
-
Kontrolišite točkić miša da biste se kretali kroz veb stranicu ili aplikaciju.
-
Kucajte pomoću tastature za kontrolu oka.
-
Koristite funkciju "kontrola oka" za prikaz teksta u govor (TTS) da biste otkucali reči na ekranu i da bi bile pročitane naglas.
-
Brzo pristupite "Start" meniju, prikazu zadataka, kalibraciji uređaja za praćenje očiju i postavkama kontrole oka.
-
Pauzirajte kontrolu oka ako radite nešto poput gledanja filma i ne želite da pokreti oka slučajno izaberu dugmad na tabli za pokretanje.
Kontrolisanje miša
Da biste precizno kontrolisali miš, pređite na dugme " Precizno" miša na tabli za pokretanje. Zatim postavite pokazivač na ekran gde želite da postavite kursor.
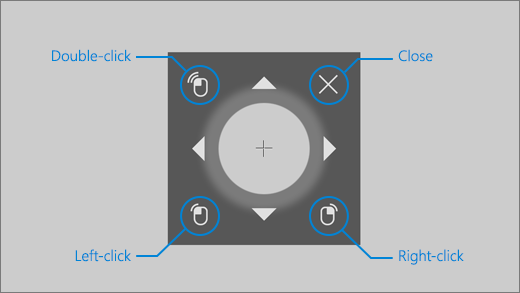
Miš kontrole oka vam omogućava da precizno podesite položaj kursora miša, a zatim kliknete desnim tasterom miša, kliknete levim tasterom miša ili kliknete dvaput na miš.
Miš možete da kontrolišete i direktno tako što ćete na traci za pokretanje kliknuti levim tasterom miša ili kliknuti desnim tasterom miša, a zatim postaviti oči na ekran gde želite da se izvršava radnja miša.
Da biste otkazali interakciju mišem nakon što ste je izabrali, pogledajte van ekrana da biste se vratili na tablu za pokretanje.
Pomeranje kroz veb stranice i aplikacije
Da biste se pomerali kroz veb stranice i aplikacije, pređite na dugme Pomeraj na traci za pokretanje. Zatim postavite pokazivač na ekran gde želite da postavite kursor. Zatim možete da se pomerite na dugmad nagore, nadole, nalevo ili nadesno da biste se pomerali u tom pravcu. Što duže boravite na bilo kom od ovih dugmadi, pomeraćete se brže.
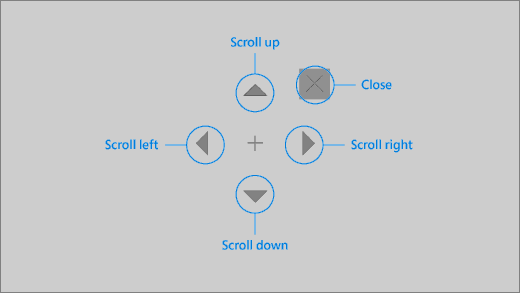
Da biste otkazali interakciju pomeranja nakon što je izaberete, pogledajte van ekrana da biste se vratili na tablu za pokretanje.
Kucanje pomoću tastature za kontrolu oka
Da biste otvorili tastaturu i kucali na tastaturi, prvo premestite kursor u tekstualno polje koje se može uređivati, postavite pokazivač na dugme tastature na traci za pokretanje, a zatim se udahnite od znakova koje želite da otkucate.
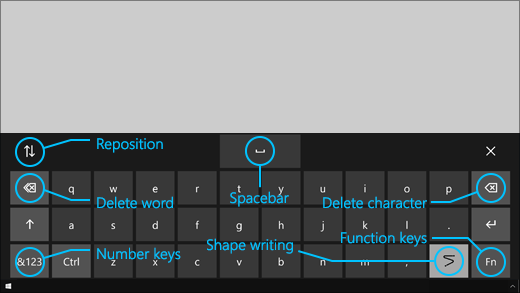
Tastatura za kontrolu oka ima dugmad koja vam omogućavaju da promenite položaj tastature i izbrišete reči i znakove. Takođe ima ključ za menjanje upisivanje oblika i tastera razmaknice.
Dok se nalazite na svakom slovo, predlozi teksta se pojavljuju na vrhu tastature. Oslonite se na reč da biste je izabrali.
Da biste otkucali brojeve i simbole, izaberite&123 . Da biste otkucali druge tastere, izaberite taster Fn .
Napomena: Kontrola oka podržava samo raspored tastera na američkoj engleskoj tastaturi.
Korišćenje pisanja oblika
Otkucajte reči brže pomoću pisanja oblika. Pisanje oblika vam omogućava da oblikujete reči tako što ćete naići na prvo i poslednje slovo reči, preliti između slova, a zatim nastati na poslednjem slovo. Ako predviđanje nije u redu, možete da izaberete drugo predviđanje.
Da biste uključili pisanje oblika, na traci za pokretanje postavite dugme "Postavke kontrole oka". Zatim postavite preklopnik za pisanje oblika da biste ga uključili. Kada je pisanje oblika uključeno, možete da ga uključite i isključite pomoću dugmeta za pisanje oblika na tastaturi.
Promena postavki kontrole oka
Kontrola oka ima različite postavke koje odgovaraju vašim potrebama. Da biste ih promenili, pređite na dugme "Postavke kontrole oka" na tabli za pokretanje. Možete da promenite sledeće postavke:
-
Vreme kucanja. Podesite vreme prekucavanja za slova, brojeve i simbole.
-
Opšte vreme za prenoćenje. Podesite dobro vreme za funkcijske tastere, predviđanja reči i kontrole kursora miša.
-
Pisanje oblika. Uključivanje i isključivanje pisanja oblika.
-
Kursor pogleda. Uključite kursor koji pokazuje gde vaše oči pokazuju kada postavite pokazivač na funkcije kontrole oka kao što je tabla za pokretanje.
Razgovarajte sa osobama oko vas pomoću prelamanja teksta u govor
Funkcija za prelaženje teksta u govor (TTS) omogućava vam da koristite računar da biste govorili umesto vas. Otkucate željene reči ili rečenice, a zatim koristite računar za čitanje naglas.
Napomena: TTS funkcija na traci za pokretanje u potpunosti podržava samo američku tastaturu na engleskom. Ako računar koristi tastaturu koja nije podržana, TTS funkcija prikazuje američku tastaturu na engleskom jeziku.
Kucanje i reprodukovanje rečenice
-
Na tabli za pokretanje kontrole oka, pređite na dugme "Tekst u govor " da biste otvorili TTS prozor.
-
Otkucajte rečenicu koju želite da izgovorite tako što ćete se nalaziti na slovima na tastaturi na dnu prozora. Rečenica koju napišete prikazuje se u polju za unos iznad tastature.
-
Da biste reprodukovanje rečenice, pređite na dugme Reprodukuj na levoj strani polja za unos.
-
Rečenica koju otkucate automatski se skladišti za kasniju upotrebu. Da biste pristupili rečenicama koje ste ranije otkucali, pređite na dugmad Nagore ili Nadole sa desne strane polja za unos.
Napomena: Ako treba da se dvaput za redom postavite na dugme (da biste premestili više koraka na listi uskladištenih rečenica), oslonite se na dugme sve dok se ne aktivira, a zatim brzo pogledajte i ponovo se udaljite od njega. Ako nastavite da se oslanjate na isto dugme čak i nakon aktiviranja, on se neće ponovo aktivirati.
-
Da biste zatvorili TTS prozor, pređite na dugme X u gornjem desnom uglu prozora.
Reprodukovanje i uređivanje brzih fraza
Brze fraze su unapred odredljive fraze (kao što su "Da" ili "Hello") prikazane na vrhu TTS prozora.
Da biste koristili brzu frazu, oslonite se na njega. Kompjuter ga odmah иita naglas.
Da biste uredili kolekciju brzih fraza:
-
Pređite na dugme Uredi u gornjem levom uglu prozora. Režim uređivanja se aktivira i dugme postaje plavo.
-
Oslonite se na brzu frazu koju želite da izmenite. Izabrana brza fraza se prikazuje u polju za unos u sredini prozora.
-
Koristite tastaturu na dnu prozora da biste izmenili brzu frazu.
Napomena: Ako treba da boravite na dugmetu dvaput za redom (na primer, da biste uklonili slova), možete da boravite na dugmetu dok se ne aktivira, a zatim brzo ponovo pogledate i osmjetite na njemu. Ako nastavite da se oslanjate na isto dugme čak i nakon aktiviranja, on se neće ponovo aktivirati.
-
Da biste testirali kako fraza zvuči, kliknite na dugme Reprodukuj na levoj strani polja za unos.
-
Da biste sačuvali promene i deaktivirali režim uređivanja, pređite na dugme Uredi u gornjem levom uglu prozora. Dugme zasivljeno.
Slanje i čitanje e-pošte pomoću aplikacije "Pošta" za Windows
Sastavljanje i slanje e-poruke
Lako možete da pišete i šaljete e-poštu iz aplikacije "Pošta" za Windows pomoću praćenja očiju.
-
Na tabli za pokretanje, pređite na dugme levim tasterom miša dok se ne aktivira, a zatim postavite pogled na dugme Nova pošta ili simbol + u gornjem levom uglu ekrana. Okno sa porukom se pojavljuje sa desne strane.
-
Definišite primaoce e-pošte, temu i telo poruke:
-
Na tabli za pokretanje postavite taster levim tasterom miša dok se ne aktivira, a zatim postavite pogled na polje u koje želite da otkucate tekst.
Savet: Ako naiđete na poteškoće prilikom klika na odgovarajuće polje ili dugme, koristite precizniji miš da biste kontrolisali miš sa više preciznosti. Postavite pokazivač miša na tablu za pokretanje, a zatim postavite pogled na ekran gde želite da postavite kursor. Zatim možete precizno da podesite poziciju tako što ćete kliknuti na radnju klikom levim tasterom miša u donjem levom uglu kursora miša Precizno.
-
Da biste uneli tekst, aktivirajte tastaturu. Na tabli za pokretanje, držite taster za tastaturu kontrole oka dok se ne aktivira. Kucajte tako što ćete kliknuti na slova na tastaturi na dnu ekrana.
-
Da biste zatvorili tastaturu, u gornjem desnom uglu tastature na ekranu nalazi se znak X .
-
-
Kada ste spremni da pošaljete e-poruku , na traci za pokretanje postavite levu stranu na dugmetu klika levim tasterom dok se ne aktivira, a zatim postavite pogled na dugme Pošalji u gornjem desnom uglu ekrana.
Čitanje i odgovaranje na e-poruku
Možete da čitate e-poštu i odgovarate na njih pomoću praćenja očiju.
Da biste se pomerali kroz listu poruka:
-
Na traci za pokretanje postavite dugme Pomeraj , a zatim postavite pogled na listu poruka. Pojavljuje se kursor pomeranja.
-
Postavite pokazivač na strelice nagore i nadole na kursoru da biste pomerali listu poruka u tom smeru.
-
Da biste zatvorili kursor za pomeranje, postavite pokazivač na znak X u gornjem desnom uglu kursora.
Da biste otvorili e-poruku:
-
Na tabli za pokretanje, lečite se na dugmetu kliknite levim tasterom miša dok se ne aktivira.
-
Postavite pogled na e-poruku koju želite da pročitate. E-poruka se otvara u oknu za čitanje.
Da biste se pomerali kroz e-poruku:
-
Na traci za pokretanje kliknite na dugme Pomeraj , a zatim postavite pogled na telo e-poruke.
-
Postavite pokazivač na strelice nagore i nadole na kursoru da biste pomerali ekran u tom smeru.
-
Da biste zatvorili kursor za pomeranje, postavite pokazivač na znak X u gornjem desnom uglu kursora.
Da biste odgovorili na e-poruku:
-
Na tabli za pokretanje, lečite se na dugmetu kliknite levim tasterom miša dok se ne aktivira.
-
Postavite pogled na dugme Odgovori na vrhu ekrana.
Savet: Ako treba da kliknete na nešto blizu dna ili vrha ekrana, možete da koristite dugme "Premesti" po pokretanju da biste pomerili tablu za pokretanje na dno ili na vrh. To smanjuje udaljenost koju morate da pomerite nakon prelaska na dugmad klikom levim tasterom miša ili klikom desnim tasterom miša.
Pregledajte veb pomoću pregledača Microsoft Edge
Da biste pregledali veb pomoću praćenja očiju:
-
Na tabli za pokretanje, postavite taster levim tasterom miša dok se ne aktivira, a zatim postavite pogled na polje adrese u pregledaču.
-
Na tabli za pokretanje kliknite na dugme Tastatura dok se ne aktivira, a zatim unesite URL veb lokacije pomoću tastature za kontrolu oka.
-
Da biste se pomerali na veb lokaciji:
-
Na traci za pokretanje postavite dugme Pomeraj, a zatim postavite pogled na telo veb lokacije. Pojavljuje se kursor pomeranja.
-
Postavite pokazivač na strelice nagore i nadole na kursoru da biste pomerali ekran u tom smeru.
-
Da biste zatvorili kursor za pomeranje, postavite pokazivač na znak X u gornjem desnom uglu kursora.
-
-
Da biste kliknuli na vezu na veb lokaciji, na tabli za pokretanje kliknite na dugme Klik levim tasterom dok se ne aktivira, a zatim postavite pogled na vezu na koju želite da kliknete.
Saveti:
-
Ako imate problema pri kliku na vezu, pokušajte da koristite precizan režim miša u pokretanju kontrole oka. Postavite pokazivač miša na dugme " Precizno" u pokretanju, a zatim postavite pogled na vezu na koju želite da kliknete. Precizni kursor miša se pojavljuje na poziciji koju ste gledali. Ako je potrebno, možete da se oslonite na dugmad sa strelicama da biste precizno podesili lokaciju nišana preko veze. Zatim se nalazite na dugmetu klika levim tasterom miša na kursoru da biste kliknuli na vezu.
-
Ako možete da koristite tastaturu uređaja u nekom kapacitetu i koristite softver Tobii Eye Tracking, možete da olakšate klik na veze tako što ćete omogućiti funkciju Warp on key functionality. Da biste ga omogućili:
-
Otvorite Tobii praćenje oka, idite na Interakcije> mišem.
-
Kliknite na dugme Zamahni po tasteru i izaberite taster sa tastature koji želite da koristite.
-
Omogućite polje za potvrdu Izvrši klik prilikom objavljivanja ključa .
-
Sada postavite pogled na vezu ili drugu kontrolu i pritisnite izabrani taster da biste premestili kursor na tu lokaciju i kliknite na nju.
-
Brzi saveti za pregledanje veba
Na nekim veb lokacijama, tastatura za pokretanje ili tastatura za kontrolu oka mogu da pokrivaju veze ili delove korisničkog interfejsa. Da biste rešili ovaj problem, pomerite veb stranicu ili se pomerite na dugme "Premesti" na tabli za pokretanje da biste je premestili na suprotnu stranu ekrana.
Da biste olakšali kliktanje na veze na veb lokaciji, možete da koristite komandu za zumiranje u pregledaču Microsoft Edge. Otvorite tastaturu za kontrolu oka i pređite na taster&123 da biste pristupili brojevima i specijalnim znacima. Zatim se oslonite na taster Ctrl da biste ga aktivirali i na kraju se oslonite na taster + (plus) da biste ga uvećali. Da biste ponovo umanjili, pređite na taster Ctrl da biste ga aktivirali, a zatim se vratite na taster - (minus).
Budite pažljivi prilikom unosa lozinke za veb lokaciju pomoću tastature za kontrolu oka jer ne možete da vidite znakove koje ste uneli. Više informacija potražite u vodiču za rešavanje problema sa kontrolom oka.
Više informacija o kontroli oka
Prvi put postavljate kontrolu oka? Pomoć u vezi sa tim potražite u članku Prvi koraci uz kontrolu oka u operativnom sistemu Windows. A ako imate problema, dodatnu podršku potražite u članku Rešavanje problema sa kontrolom oka.
Opšte informacije
Uključivanje kontrole oka
Idite na Postavke> lakši pristup >interakciju > oka i omogućite opciju Koristi kontrolu oka. Kada uključite kontrolu oka, na ekranu se pojavljuje tabla za pokretanje.
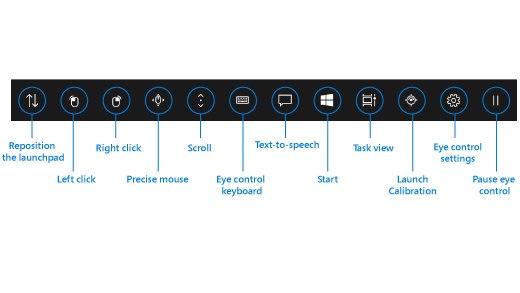
Koristite tablu za pokretanje
Da biste izabrali dugme na traci za pokretanje, odmorite ili prenoće – gledajte prstom na njega dok se ne aktivira. Prenošenje je čin popravljanja očiju na delu ekrana i zadržavanja očiju na određeno vreme. Vreme se zove otaloљko vreme.
Dugmad na tabli za pokretanje vam omogućavaju da:
-
Pomerite tablu za pokretanje na vrh ili dno ekrana.
-
Kontrolišite kursor miša, uključujući dugmad da biste izabrali levu i desnu dugmad miša.
-
Kontrolišite točkić miša da biste se kretali kroz veb stranicu ili aplikaciju.
-
Kucajte pomoću tastature za kontrolu oka.
-
Koristite funkciju "kontrola oka" za prikaz teksta u govor (TTS) da biste otkucali reči na ekranu i da bi bile pročitane naglas.
-
Brzo pristupite "Start" meniju, prikazu zadataka, kalibraciji uređaja za praćenje očiju i postavkama kontrole oka.
-
Pauzirajte kontrolu oka ako radite nešto poput gledanja filma i ne želite da pokreti oka slučajno izaberu dugmad na tabli za pokretanje.
Kontrolisanje miša
Da biste precizno kontrolisali miš, pređite na dugme " Precizno" miša na tabli za pokretanje. Zatim postavite pokazivač na ekran gde želite da postavite kursor.
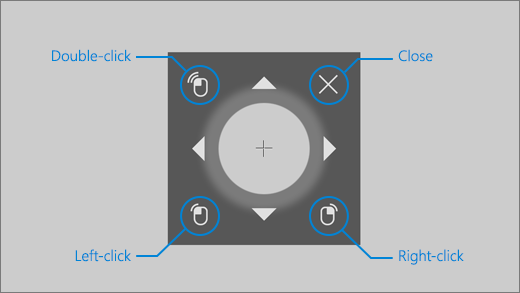
Miš kontrole oka vam omogućava da precizno podesite položaj kletve miša, a zatim kliknete desnim tasterom miša, kliknete levim tasterom miša ili kliknete dvaput na miš.
Miš možete da kontrolišete i direktno tako što ćete na traci za pokretanje kliknuti levim tasterom miša ili kliknuti desnim tasterom miša, a zatim postaviti oči na ekran gde želite da se izvršava radnja miša.
Da biste otkazali interakciju mišem nakon što ste je izabrali, pogledajte van ekrana da biste se vratili na tablu za pokretanje.
Pomeranje kroz veb stranice i aplikacije
Da biste se pomerali kroz veb stranice i aplikacije, pređite na dugme Pomeraj na traci za pokretanje. Zatim postavite pokazivač na ekran gde želite da postavite kursor. Zatim možete da se pomerite na dugmad nagore, nadole, nalevo ili nadesno da biste se pomerali u tom pravcu. Što duže boravite na bilo kom od ovih dugmadi, pomeraćete se brže.
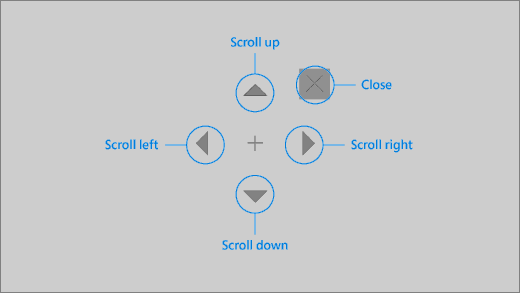
Da biste otkazali interakciju pomeranja nakon što je izaberete, pogledajte van ekrana da biste se vratili na tablu za pokretanje.
Kucanje pomoću tastature za kontrolu oka
Da biste otvorili tastaturu i kucali na tastaturi, prvo premestite kursor u tekstualno polje koje se može uređivati, postavite pokazivač na dugme tastature na traci za pokretanje, a zatim se udahnite od znakova koje želite da otkucate.
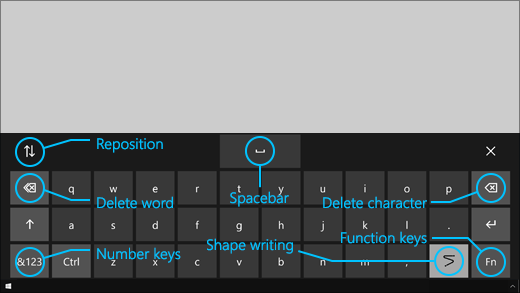
Tastatura za kontrolu oka ima dugmad koja vam omogućavaju da promenite položaj tastature i izbrišete reči i znakove. Takođe ima ključ za menjanje upisivanje oblika i tastera razmaknice.
Dok se nalazite na svakom slovo, predlozi teksta se pojavljuju na vrhu tastature. Oslonite se na reč da biste je izabrali.
Da biste otkucali brojeve i simbole, izaberite&123 . Da biste otkucali druge tastere, izaberite taster Fn .
Napomena: Kontrola oka podržava samo raspored tastera na američkoj engleskoj tastaturi.
Korišćenje pisanja oblika
Otkucajte reči brže pomoću pisanja oblika. Pisanje oblika vam omogućava da oblikujete reči tako što ćete naići na prvo i poslednje slovo reči, preliti između slova, a zatim nastati na poslednjem slovo. Ako predviđanje nije u redu, možete da izaberete drugo predviđanje.
Da biste uključili pisanje oblika, na traci za pokretanje postavite dugme "Postavke kontrole oka". Zatim postavite preklopnik za pisanje oblika da biste ga uključili. Kada je pisanje oblika uključeno, možete da ga uključite i isključite pomoću dugmeta za pisanje oblika na tastaturi.
Promena postavki kontrole oka
Kontrola oka ima različite postavke koje odgovaraju vašim potrebama. Da biste ih promenili, pređite na dugme "Postavke kontrole oka" na tabli za pokretanje. Možete da promenite sledeće postavke:
-
Vreme kucanja. Podesite vreme prekucavanja za slova, brojeve i simbole.
-
Opšte vreme za prenoćenje. Podesite dobro vreme za funkcijske tastere, predviđanja reči i kontrole kursora miša.
-
Pisanje oblika. Uključivanje i isključivanje pisanja oblika.
-
Kursor pogleda. Uključite kursor koji pokazuje gde vaše oči pokazuju kada postavite pokazivač na funkcije kontrole oka kao što je tabla za pokretanje.
Razgovarajte sa osobama oko vas pomoću prelamanja teksta u govor
Funkcija za prelaženje teksta u govor (TTS) omogućava vam da koristite računar da biste govorili umesto vas. Otkucate željene reči ili rečenice, a zatim koristite računar za čitanje naglas.
Napomena: TTS funkcija na traci za pokretanje u potpunosti podržava samo američku tastaturu na engleskom. Ako računar koristi tastaturu koja nije podržana, TTS funkcija prikazuje američku tastaturu na engleskom jeziku.
Kucanje i reprodukovanje rečenice
-
Na tabli za pokretanje kontrole oka, pređite na dugme "Tekst u govor " da biste otvorili TTS prozor.
-
Otkucajte rečenicu koju želite da izgovorite tako što ćete se nalaziti na slovima na tastaturi na dnu prozora. Rečenica koju napišete prikazuje se u polju za unos iznad tastature.
-
Da biste reprodukovanje rečenice, pređite na dugme Reprodukuj na levoj strani polja za unos.
-
Rečenica koju otkucate automatski se skladišti za kasniju upotrebu. Da biste pristupili rečenicama koje ste ranije otkucali, pređite na dugmad Nagore ili Nadole sa desne strane polja za unos.
Napomena: Ako treba da se dvaput za redom postavite na dugme (da biste premestili više koraka na listi uskladištenih rečenica), oslonite se na dugme sve dok se ne aktivira, a zatim brzo pogledajte i ponovo se udaljite od njega. Ako nastavite da se oslanjate na isto dugme čak i nakon aktiviranja, on se neće ponovo aktivirati.
-
Da biste zatvorili TTS prozor, pređite na dugme X u gornjem desnom uglu prozora.
Reprodukovanje i uređivanje brzih fraza
Brze fraze su unapred odredljive fraze (kao što su "Da" ili "Hello") prikazane na vrhu TTS prozora.
Da biste koristili brzu frazu, oslonite se na njega. Kompjuter ga odmah иita naglas.
Da biste uredili kolekciju brzih fraza:
-
Pređite na dugme Uredi u gornjem levom uglu prozora. Režim uređivanja se aktivira i dugme postaje plavo.
-
Oslonite se na brzu frazu koju želite da izmenite. Izabrana brza fraza se prikazuje u polju za unos u sredini prozora.
-
Koristite tastaturu na dnu prozora da biste izmenili brzu frazu.
Napomena: Ako treba da boravite na dugmetu dvaput za redom (na primer, da biste uklonili slova), možete da boravite na dugmetu dok se ne aktivira, a zatim brzo ponovo pogledate i osmjetite na njemu. Ako nastavite da se oslanjate na isto dugme čak i nakon aktiviranja, on se neće ponovo aktivirati.
-
Da biste testirali kako fraza zvuči, kliknite na dugme Reprodukuj na levoj strani polja za unos.
-
Da biste sačuvali promene i deaktivirali režim uređivanja, pređite na dugme Uredi u gornjem levom uglu prozora. Dugme zasivljeno.
Slanje i čitanje e-pošte pomoću aplikacije "Pošta za Windows 10
Sastavljanje i slanje e-poruke
Lako možete da pišete i šaljete e-poštu iz aplikacije Pošta Windows 10 koristeći praćenje očiju.
-
Na tabli za pokretanje, pređite na dugme levim tasterom miša dok se ne aktivira, a zatim postavite pogled na dugme Nova pošta ili simbol + u gornjem levom uglu ekrana. Okno sa porukom se pojavljuje sa desne strane.
-
Definišite primaoce e-pošte, temu i telo poruke:
-
Na tabli za pokretanje postavite taster levim tasterom miša dok se ne aktivira, a zatim postavite pogled na polje u koje želite da otkucate tekst.
Savet: Ako naiđete na poteškoće prilikom klika na odgovarajuće polje ili dugme, koristite precizniji miš da biste kontrolisali miš sa više preciznosti. Postavite pokazivač miša na tablu za pokretanje, a zatim postavite pogled na ekran gde želite da postavite kursor. Zatim možete precizno da podesite poziciju tako što ćete kliknuti na radnju klikom levim tasterom miša u donjem levom uglu kursora miša Precizno.
-
Da biste uneli tekst, aktivirajte tastaturu. Na tabli za pokretanje, držite taster za tastaturu kontrole oka dok se ne aktivira. Kucajte tako što ćete kliknuti na slova na tastaturi na dnu ekrana.
-
Da biste zatvorili tastaturu, u gornjem desnom uglu tastature na ekranu nalazi se znak X .
-
-
Kada ste spremni da pošaljete e-poruku , na traci za pokretanje postavite levu stranu na dugmetu klika levim tasterom dok se ne aktivira, a zatim postavite pogled na dugme Pošalji u gornjem desnom uglu ekrana.
Čitanje i odgovaranje na e-poruku
Možete da čitate e-poštu i odgovarate na njih pomoću praćenja očiju.
Da biste se pomerali kroz listu poruka:
-
Na traci za pokretanje postavite dugme Pomeraj , a zatim postavite pogled na listu poruka. Pojavljuje se kursor pomeranja.
-
Postavite pokazivač na strelice nagore i nadole na kursoru da biste pomerali listu poruka u tom smeru.
-
Da biste zatvorili kursor za pomeranje, postavite pokazivač na znak X u gornjem desnom uglu kursora.
Da biste otvorili e-poruku:
-
Na tabli za pokretanje, lečite se na dugmetu kliknite levim tasterom miša dok se ne aktivira.
-
Postavite pogled na e-poruku koju želite da pročitate. E-poruka se otvara u oknu za čitanje.
Da biste se pomerali kroz e-poruku:
-
Na traci za pokretanje kliknite na dugme Pomeraj , a zatim postavite pogled na telo e-poruke.
-
Postavite pokazivač na strelice nagore i nadole na kursoru da biste pomerali ekran u tom smeru.
-
Da biste zatvorili kursor za pomeranje, postavite pokazivač na znak X u gornjem desnom uglu kursora.
Da biste odgovorili na e-poruku:
-
Na tabli za pokretanje, lečite se na dugmetu kliknite levim tasterom miša dok se ne aktivira.
-
Postavite pogled na dugme Odgovori na vrhu ekrana.
Savet: Ako treba da kliknete na nešto blizu dna ili vrha ekrana, možete da koristite dugme "Premesti " po pokretanju da biste pomerili tablu za pokretanje na dno ili na vrh. To smanjuje udaljenost koju morate da pomerite nakon prelaska na dugmad klikom levim tasterom miša ili klikom desnim tasterom miša.
Pregledajte veb pomoću pregledača Microsoft Edge
Da biste pregledali veb pomoću praćenja očiju:
-
Na tabli za pokretanje, postavite taster levim tasterom miša dok se ne aktivira, a zatim postavite pogled na polje adrese u pregledaču.
-
Na tabli za pokretanje kliknite na dugme Tastatura dok se ne aktivira, a zatim unesite URL veb lokacije pomoću tastature za kontrolu oka.
-
Da biste se pomerali na veb lokaciji:
-
Na traci za pokretanje postavite dugme Pomeraj, a zatim postavite pogled na telo veb lokacije. Pojavljuje se kursor pomeranja.
-
Postavite pokazivač na strelice nagore i nadole na kursoru da biste pomerali ekran u tom smeru.
-
Da biste zatvorili kursor za pomeranje, postavite pokazivač na znak X u gornjem desnom uglu kursora.
-
-
Da biste kliknuli na vezu na veb lokaciji, na tabli za pokretanje kliknite na dugme Klik levim tasterom dok se ne aktivira, a zatim postavite pogled na vezu na koju želite da kliknete.
Saveti:
-
Ako imate problema pri kliku na vezu, pokušajte da koristite precizan režim miša u pokretanju kontrole oka. Postavite pokazivač miša na dugme " Precizno" u pokretanju, a zatim postavite pogled na vezu na koju želite da kliknete. Precizni kursor miša se pojavljuje na poziciji koju ste gledali. Ako je potrebno, možete da se oslonite na dugmad sa strelicama da biste precizno podesili lokaciju nišana preko veze. Zatim se nalazite na dugmetu klika levim tasterom miša na kursoru da biste kliknuli na vezu.
-
Ako možete da koristite tastaturu uređaja u nekom kapacitetu i koristite softver Tobii Eye Tracking, možete da olakšate klik na veze tako što ćete omogućiti funkciju Warp on key functionality. Da biste ga omogućili:
-
Otvorite Tobii praćenje oka, idite na Interakcije> mišem.
-
Kliknite na dugme Zamahni po tasteru i izaberite taster sa tastature koji želite da koristite.
-
Omogućite polje za potvrdu Izvrši klik prilikom objavljivanja ključa .
-
Sada postavite pogled na vezu ili drugu kontrolu i pritisnite izabrani taster da biste premestili kursor na tu lokaciju i kliknite na nju.
-
Brzi saveti za pregledanje veba
Na nekim veb lokacijama, tastatura za pokretanje ili tastatura za kontrolu oka mogu da pokrivaju veze ili delove korisničkog interfejsa. Da biste rešili ovaj problem, pomerite veb stranicu ili se pomerite na dugme "Premesti" na tabli za pokretanje da biste je premestili na suprotnu stranu ekrana.
Da biste olakšali kliktanje na veze na veb lokaciji, možete da koristite komandu za zumiranje u pregledaču Microsoft Edge. Otvorite tastaturu za kontrolu oka i pređite na taster&123 da biste pristupili brojevima i specijalnim znacima. Zatim se oslonite na taster Ctrl da biste ga aktivirali i na kraju se oslonite na taster + (plus) da biste ga uvećali. Da biste ponovo umanjili, pređite na taster Ctrl da biste ga aktivirali, a zatim se vratite na taster - (minus).
Budite pažljivi prilikom unosa lozinke za veb lokaciju pomoću tastature za kontrolu oka jer ne možete da vidite znakove koje ste uneli. Više informacija potražite u vodiču za rešavanje problema sa kontrolom oka.











