Koristite traku zadataka da ne biste videli aplikacije i proveravali vreme. Možete da je personalizujete na mnogo načina – da promenite boju, zakačite omiljene aplikacije na nju i premestite ili prerasporedite dugmad na traci zadataka. Možete i da proverite status baterije i trenutno umanjite sve otvorene programe kako biste mogli da pogledate radnu površinu.
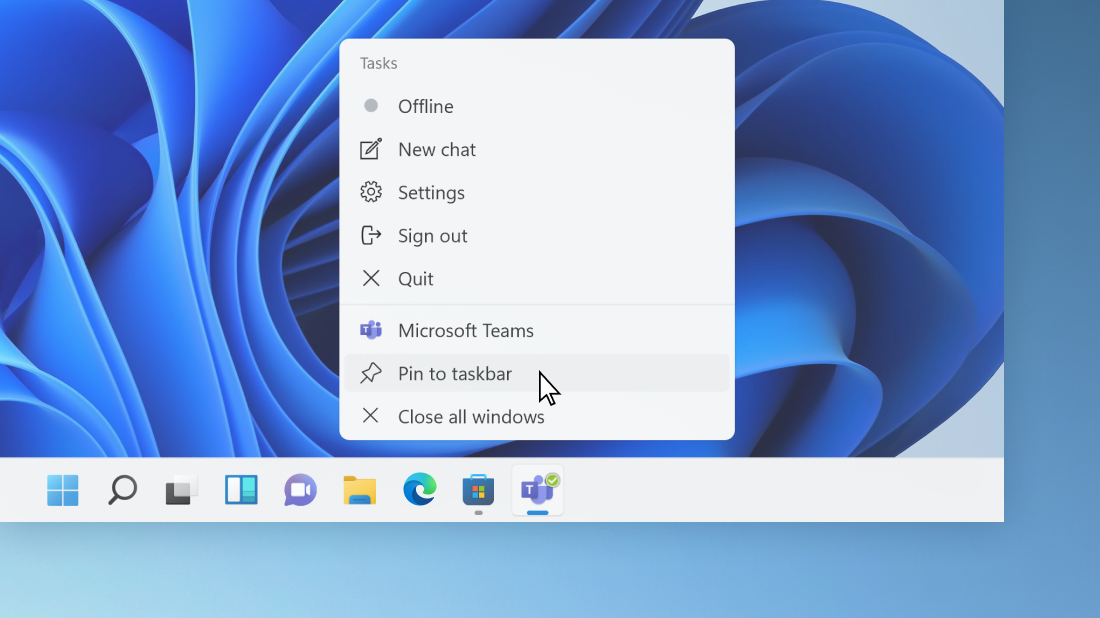
Kačenje aplikacije na traku zadataka
Zakačite aplikaciju direktno na traku zadataka za brzi pristup kada ste na radnoj površini. (Ili otkačite, ako želite.) To možete da uradite sa "Start " menija ili liste "Prelazak" – što je lista prečica ka nedavno otvorenim datotekama, fasciklama i veb lokacijama.
U polje za pretragu na traci zadataka otkucajte ime aplikacije koju želite da zakačite na traku zadataka. Pritisnite i držite aplikaciju (ili kliknite desnim tasterom miša na nju), a zatim izaberite zakači na traku zadataka .
Da biste otkačili aplikaciju, pratite iste korake i izaberite stavku Otkači sa trake zadataka .
Ako je aplikacija već otvorena, izaberite i držite ikonu na traci zadataka (ili kliknite desnim tasterom miša na nju), a zatim izaberite stavku Zakači na traku zadataka .
Ako otkačite, pratite iste korake i izaberite stavku Otkači sa trake zadataka .
Promena postavki trake zadataka
Prilagodite traku zadataka sa same trake zadataka. Ako želite da istovremeno promenite više aspekata trake zadataka, koristite postavke trake zadataka. Pritisnite i držite bilo koji prazan prostor na traci zadataka (ili kliknite desnim tasterom miša na njega), a zatim izaberite stavku Postavke trake zadataka.
U postavkama trake zadataka pomerajte se da biste videli opcije za prilagođavanje, izbor ikona i još mnogo toga.
Napomena: Postavke trake zadataka vam omogućavaju da poravnate ikone trake zadataka u centru ili na levoj strani , ali ne postoje postavke za premeštanje trake zadataka na vrh ili stranu ekrana. Traka zadataka podrazumevano se nalazi na dnu ekrana.
Izaberite nešto od sledećeg da biste videli više načina za prilagođavanje trake zadataka.
Ovo su dugmad i trake koje se nalaze odmah pored dugmeta Start i ne mogu da se premešte.
Pretrage na traci zadataka možete da podesite na četiri načina: na polje za pretragu, koje uključuje ceo okvir za tekst za unos pretrage (ili Bing Chat odziva; pogledajte članak Korišćenje novog Bing-a na Windows traci zadataka za više) u dodatne istaknute stavke pretrage, ikona pretrage i oznaka (prikazuju se kao ikona pretrage i oznaka pretrage), samo ikona pretrage (samo ikona) ili Sakrij (potpuno skriveno).
Napomena: Postavka polja za pretragu nije podržana kada je u okviru Ponašanja trake zadataka izabrana opcija Automatski sakrij traku zadataka.
Takođe možete da podesite dugmad Prikaz zadataka, Vidžeti ili Ćaskanje Uključeno ili Isključeno.
Neka vaše sistemsko paleta bude ugnežđena i posvjeđena! U okviru ikona sistemske palete možete da utvrdite kada se prikazuju ikone olovke, tastature na ekranu osetljivom na dodir ili virtuelne table osetljive na dodir. U okviru Druge ikone sistemske palete možete da uključite ikone koje su uglavnom instalirane pored drugih aplikacija Uključeno (što znači da će se sve vreme prikazivati na paleti) ili Isključeno (što znači da će se prikazivati samo kada im je potrebna vaša pažnja, a u suprotnom možete da im pristupite u meniju Skrivena ikona, ako ste to uključili.)
Ikone trake zadataka su obično centriovane, ali možete da ih poravnate i sa bočnom strane trake zadataka.
-
Pritisnite i držite bilo koji prazan prostor na traci zadataka (ili kliknite desnim tasterom miša na njega), a zatim izaberite postavke trake zadataka > ponašanja trake zadataka.
-
Pomerite se do poravnavanja trake zadataka i izaberite stavku Levo.
Svaki put kada želite da promenite redosled dugmadi aplikacije na traci zadataka, samo prevucite dugme sa njegove trenutne pozicije na drugu poziciju.
Bedž na traci zadataka je upozorenje koje vas obaveštava da se neka aktivnost dešava ili mora da se dogodi pomoću te aplikacije.
Na primer, zvono na alarmima & Aplikacija Satovi vas upozorava na aktivni alarm koji će vas obavestiti u vreme koje ste postavili. Ova funkcija je podrazumevano uključena, ali ako želite da se uverite da je uključena (ili da biste je isključili), pritisnite i držite bilo koji prazan prostor na traci zadataka (ili kliknite desnim tasterom miša na njega), izaberite postavke trake zadataka, izaberite ponašanja trake zadataka i pomerite se do stavke Prikaži značke (brojač nepročitanih poruka) u aplikacijama trake zadataka.
Koristite funkciju "Prikaži radnu površinu" da biste brzo pogledali šta se nalazi na radnoj površini iza svih otvorenih prozora.
-
Pritisnite i držite bilo koji prazan prostor na traci zadataka (ili kliknite desnim tasterom miša na njega), izaberite postavke trake zadataka , izaberite ponašanja trake zadataka , a zatim odaberite stavku Izbor krajnje ugla trake zadataka da biste prikazali radnu površinu.Otvorite postavke trake zadataka
-
Pomerite miš preko ili pritisnite krajnju desnu ivicu trake zadataka da biste videli radnu površinu.
-
Da biste vratili prikaz svih otvorenih prozora, pomerite pokazivač miša ili ponovo pritisnite krajnju desnu ivicu radne površine.
Traku zadataka možete da sakrijete i u režimu radne površine i u režimu tablet računara. Pritisnite i držite bilo koji prazan prostor na traci zadataka (ili kliknite desnim tasterom miša na njega), izaberite postavke trake zadataka , izaberite ponašanja trake zadataka i izaberite stavku Automatski sakrij traku zadataka.
Da biste videli traku zadataka nakon što je skrivena, zadržite pokazivač miša iznad ili dodira, donju ivicu ekrana.
-
Izaberite stavku > Postavke > personalizaciju .
-
Izaberite stavku Boje i pomerite se do stavke Boja naglašavanja.
-
Uključite opciju Prikaži boju naglašavanja na početnom ekranu i na traci zadataka. Ovo će promeniti boju trake zadataka u boju celokupne teme.
Napomena: Ova opcija je dostupna samo ako izaberete tamno ili Prilagođeno kao Boju operativnog sistema Windows (u okviru Odaberite režim). Ako odaberete opciju Prilagođeno, moraćete da odaberete i stavku Tamno za izbor podrazumevanog Windows režima.
Napomena: Ova postavka je dostupna samo na uređajima 2 u 1 sa funkcionalnošću tablet računara.
Kada prekinete vezu ili presavijete tastaturu na uređaju 2 u 1, sada ćete videti traku zadataka optimizovanu za tablet u najnovijim verzijama Windows 11. Ova traka zadataka ima dva stanja: skupljeno i razvijeno. U skupljenom stanju, traka zadataka je umanjena tako da možete da se fokusirate na zadatak, ali i dalje možete da vidite kritične ikone statusa kao što su vreme ili nivo baterije. Kada treba da koristite traku zadataka, brzo prevucite nagore od dna da biste videli razvijeno stanje koje ima dizajn prilagođen za dodir sa većim ikonama. Kada pokrenete aplikaciju, traka zadataka će se ponovo automatski skupiti.
Da biste uključili ili isključili traku zadataka optimizovanu za tablet računar, uradite sledeće:
-
Pritisnite i držite bilo koji prazan prostor na traci zadataka (ili kliknite desnim tasterom miša na njega), izaberite postavke trake zadataka , a zatim izaberite ponašanja trake zadataka.
-
Da biste isključili traku zadataka optimizovanu za tablet, opozovite izbor u polju za potvrdu pored stavke Optimizuj traku zadataka za interakcije dodirom kada se ovaj uređaj koristi kao tablet. Da biste ga ponovo uključili, jednostavno ponovo proverite polje.
Možete da prikažete sekunde pored časova i minuta na sistemskoj paleti na traci zadataka. Pritisnite i držite bilo koji prazan prostor na traci zadataka (ili kliknite desnim tasterom miša na njega), a zatim izaberite postavke trake zadataka > ponašanja trake zadataka, a zatim potvrdite izbor u polju za potvrdu Prikaži sekunde na sistemskoj paleti.
Koristite traku zadataka da ne biste videli aplikacije i proveravali vreme. Možete da je personalizujete na mnogo načina – da promenite boju i veličinu, zakačite omiljene aplikacije na nju, pomerate je po ekranu i prerasporedite ili promenite veličinu dugmadi na traci zadataka. Možete i da proverite status baterije, odmah smanjite sve otvorene programe kako biste mogli da pogledate radnu površinu, zaključate traku zadataka da biste zadržali opcije i prilagodite postavke za istaknute sadržaje pretrage, vesti i interesovanja i još mnogo toga.
Kačenje aplikacije na traku zadataka
Zakačite aplikaciju direktno na traku zadataka za brzi pristup kada ste na radnoj površini. (Ili otkačite, ako želite.) To možete da uradite sa "Start" menija ili liste "Prelazak" koja predstavlja listu prečica ka nedavno otvorenim datotekama, fasciklama i veb lokacijama.
U polje za pretragu na traci zadataka otkucajte ime aplikacije koju želite da zakačite na traku zadataka. Pritisnite i držite aplikaciju (ili kliknite desnim tasterom miša na nju), a zatim izaberite zakači na traku zadataka .
Da biste otkačili aplikaciju, pratite iste korake i izaberite stavku Otkači sa trake zadataka .
Ako je aplikacija već otvorena, kliknite desnim tasterom miša na ikonu aplikacije ili je pritisnite i držite na traci zadataka, a zatim izaberite stavku Zakači na traku zadataka . Ili izaberite otkači sa trake zadataka ako otkačite aplikaciju.
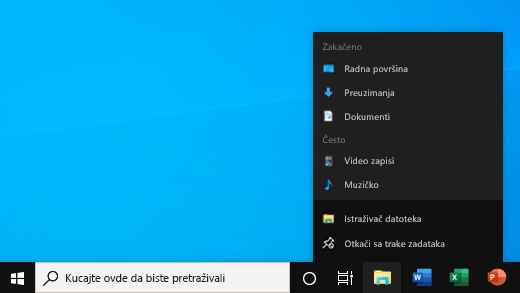
Promena postavki trake zadataka
Prilagodite traku zadataka sa same trake zadataka. Ako želite da istovremeno promenite više aspekata trake zadataka, koristite postavke trake zadataka. Pritisnite i držite bilo koji prazan prostor na traci zadataka (ili kliknite desnim tasterom miša na njega), a zatim izaberite postavke trake zadataka .
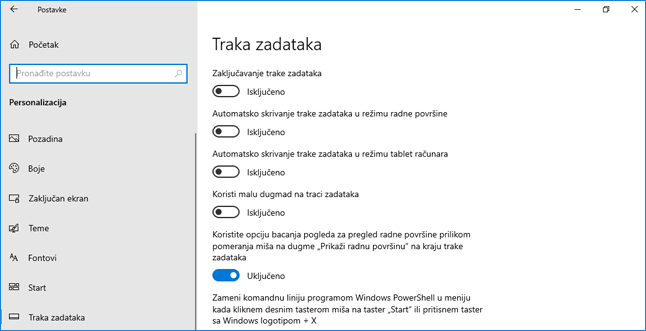
U postavkama trake zadataka pomerajte se da biste videli opcije za prilagođavanje, podešavanje veličine, izbor ikona, informacije o bateriji i još mnogo toga.
Izaberite nešto od sledećeg da biste videli više informacija.
Zaključavanje trake zadataka je korisno da biste se uverili da ostaje na način na koji ste je podesili. Otključajte traku zadataka kasnije kada želite da izvršite promene ili promenite njenu lokaciju na radnoj površini.
-
Pritisnite i držite bilo koji prazan prostor na traci zadataka (ili kliknite desnim tasterom miša na njega).
-
Izaberite postavke trake zadataka i uključite Zaključaj traku zadataka.
Otvorite postavke trake zadataka
Ako se pored trake zadataka nalazi oznaka potvrde, znate da je već zaključana. Da biste ga isključili, u okviru Zaključaj traku zadataka postavite preklopnik na Isključeno.
Ako imate više monitora koji prikazuju traku zadataka, videćete članak Zaključaj sve trake zadataka.
Traka zadataka se obično nalazi na dnu radne površine, ali možete da je premestite sa jedne ili na drugu stranu ili na vrh radne površine. Kada se traka zadataka otključa, možete da promenite njenu lokaciju. Pogledajte odeljak Zaključavanje i otključavanje trake zadataka da biste saznali da li je vaša datoteka zaključana. Kada se potvrdi da je traka zadataka otključana, možete da promenite njenu lokaciju.
-
Pritisnite i držite bilo koji prazan prostor na traci zadataka (ili kliknite desnim tasterom miša na njega) i izaberite postavke trake zadataka .
-
Pomerite se nadole do lokacije trake zadataka na ekranu, a zatim izaberite stavku Levo, Vrh, Desno ili Dno.
Kao i mnoge druge promene na traci zadataka, moraćete prvo da otključate traku zadataka. Zatim pomerajte pokazivač preko ivice trake zadataka dok se pokazivač ne pretvori u dvostruku strelicu. Prevucite ivicu na željenu veličinu i otpustite je.
Ikonu baterije možete da dodate na traku zadataka.
-
Pritisnite i držite bilo koji prazan prostor na traci zadataka (ili kliknite desnim tasterom miša na njega).
-
Izaberite postavke trake zadataka, pomerite se nadole i odaberite stavku Izaberite ikone koje će se pojaviti na traci zadataka.
-
Postavite preklopnik za Opciju Power na Uključeno.
Otvorite postavke trake zadataka
Status baterije možete da proverite tako što ćete kliknuti na ikonu baterije na traci zadataka.

Napomena: Možda ćete morati da izaberete ikonu Prikaži skrivene ikone na traci zadataka pre nego što izaberete ikonu baterije. Napajanje nije opcija na sistemima bez baterije.
Svaki put kada želite da promenite redosled dugmadi aplikacije na traci zadataka, samo prevucite dugme sa njegove trenutne pozicije na drugu poziciju. Možda ćete želeti da odaberete kako se grupišu dugmad na traci zadataka, naročito ako je otvoreno više prozora. Sve otvorene datoteke iz iste aplikacije podrazumevano se uvek grupišu zajedno, čak i ako ih niste otvorili nasledno.
Promena načina na koji se dugmad trake zadataka grupišu zajedno
-
Pritisnite i držite bilo koji prazan prostor na traci zadataka (ili kliknite desnim tasterom miša na njega), a zatim izaberite postavke trake zadataka > Kombinovanje dugmadi trake zadataka.
-
Izaberite sa liste:
-
Uvek sakrijte nalepnice. Ovo je podrazumevana postavka. Svaka aplikacija se pojavljuje kao jedno, neodvezano dugme, čak i kada je otvoreno više prozora za tu aplikaciju.
-
Kada je traka zadataka puna. Ova postavka prikazuje svaki prozor kao pojedinačno, označeno dugme. Kada traka zadataka postane pretrpana, aplikacije sa više otvorenih prozora skupljaju se u dugme jedne aplikacije. Kliknite na dugme da biste videli listu otvorenih prozora.
-
Nikad neжu. Ova postavka prikazuje svaki prozor kao pojedinačno, označeno dugme i nikada ih ne kombinuje, bez obzira na to koliko prozora je otvoreno. Dok se otvara više aplikacija i prozora, dugmad se smanje i na kraju se dugmad pomeraju.
Ako koristite više ekrana, možete da napravite drugačiji izbor za dodatne ekrane.
-
Izaberite postavke trake zadataka .
-
Pomerite se nadole do stavke Više ekrana i izaberite stavku sa dugmadi Kombinovanje trake zadatakana drugoj listi traka zadataka .

Ako želite da prikažete više aplikacija na traci zadataka, možete da prikažete manje verzije dugmadi.
-
Pritisnite i držite bilo koji prazan prostor na traci zadataka (ili kliknite desnim tasterom miša na njega), izaberite postavke trake zadataka , a zatim izaberite Uključeno za Korišćenje male dugmadi na traci zadataka.
-
Kliknite na dugme Isključeno da biste se vratili na veću dugmad na traci zadataka.
Otvorite postavke trake zadataka
Napomena: Bedževi se ne prikazuju na malim dugmadima na traci zadataka.
Bedž na traci zadataka je upozorenje koje vas obaveštava da se neka aktivnost dešava ili mora da se dogodi sa tom aplikacijom. Na primer, zvono na alarmima & Aplikacija Satovi vas upozorava na aktivni alarm koji će vas obavestiti u vreme koje ste postavili. Ova funkcija je podrazumevano uključena, ali možete da se uverite da je uključena (ili da je isključite).
-
Pritisnite i držite bilo koji prazan prostor na traci zadataka (ili kliknite desnim tasterom miša na njega) i izaberite postavke trake zadataka .
-
Pomerite se nadole do stavke Prikaži značke na dugmadima na traci zadataka i postavite preklopnik po želji.
Koristite funkciju Pogled da biste brzo pogledali šta se nalazi na radnoj površini iza svih otvorenih prozora.
-
Pritisnite i držite bilo koji prazan prostor na traci zadataka (ili kliknite desnim tasterom miša na njega), izaberite postavke trake zadataka , a zatim uključite opciju Koristi Pogled za pregled radne površine kada pomerite miša na dugme Prikaži radnu površinu na kraju trake zadataka.Otvorite postavke trake zadataka
-
Pomerite pokazivač miša iznad (ili pritisnite i držite) krajnju desnu ivicu trake zadataka da biste videli radnu površinu.
-
Da biste vratili prikaz svih otvorenih prozora, pomerite pokazivač ili još jednom pritisnite i držite ivicu.

Traku zadataka možete da sakrijete na osnovu toga da li ste u režimu radne površine ili režimu tablet računara.
-
Pritisnite i držite bilo koji prazan prostor na traci zadataka (ili kliknite desnim tasterom miša na njega) i izaberite postavke trake zadataka .
-
Uključite opciju Automatski sakrij traku zadataka u režimu radne površine ili Automatski sakrij traku zadataka u režimu tablet računara (ili u oba).
Promena boje trake zadataka
-
Izaberite stavku > Postavke > personalizaciju .
-
Izaberite stavku Boje i pomerite se nadole da biste prikazali boju naglašavanja na sledećim površinama.
-
Izaberite stavku Start, traka zadataka i centar aktivnosti. Ovo će promeniti boju trake zadataka u boju celokupne teme.










